簡単にAndroidスマホ、PCをボイスレコーダーとして使う方法
iPhone では、「ボイスメモ」という音声録音アプリがあらかじめ用意されています。残念ながら、Android スマホの一部だけ音声録音アプリを最初からインストールしています。用意されていない場合、使いやすい録音アプリが必要となります。ここで、 Android スマホをボイスレコーダーとして、音声を録音するアプリの使い方をご説明いたします。

Android「ボイスレコーダー」アプリの使い方
「Google Play ストア」で「ボイスレコーダー」もしくは「ボイスメモ」と検索してみると、多くの専用アプリが表示されます。「Google Play ストア」でリリースされている音声録音アプリは、ほとんどが無料かつ簡単に使えるものです。例えば、「ボイスレコーダー」。
「ボイスレコーダー」は録音とその再生に特化したアプリです。Android に対応し、WAV と MP3 を出力形式として選択可能です。また、編集画面で波形が表示されるので、作業がしやすいです。小さな会議室や 2、3 人での会話を録音して聞くだけと思う方におススメします。
使い方:
・録音を開始する際にはアプリを起動し、真ん中にある赤丸アイコンをタップします。タップすると録音がすぐ開始され、四角のアイコンが表示されます。
・録音を終了したい場合は、四角のアイコンをタップし、画面上部に「録音が停止されました」のメッセージが表示されます。ファイル名を入力し、「OK」をタップして保存します。
・一番左の「ヘッドフォン」アイコンをタップして、一覧画面で聞きたい録音ファイルを選択すれば、録音した音声を再生できます。
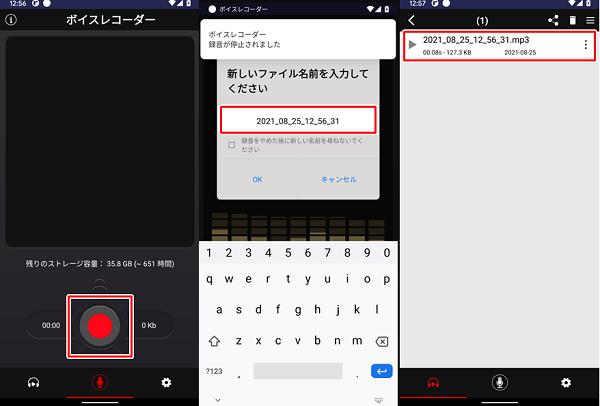
Android、PC をボイスレコーダーとして使うソフト
4Videosoft 画面キャプチャーは高品質で PC のスクリーンに流れる動画、オンラインゲーム、ビデオ通話画面と音声を共にキャプチャーできる強大な録画ソフトです。また、このソフトは PC をボイスレコーダーとして使い、音声だけをレコードすることもサポートします。システム音とマイク音を別々に、あるいは同時に録音できます。これから、4Videosoft 画面キャプチャーで音声を録画する手順をご説明いたします。
下のダウンロードボタンをクリックして、4Videosoft 画面キャプチャーをダウンロードをインストールします。
無料ダウンロード
Windows向け
![]() 安全性確認済み
安全性確認済み
無料ダウンロード
macOS向け
![]() 安全性確認済み
安全性確認済み
ソフトを実行したら、メインインタフェース画面から「音声 レコーダー」ボタンをクリックします。
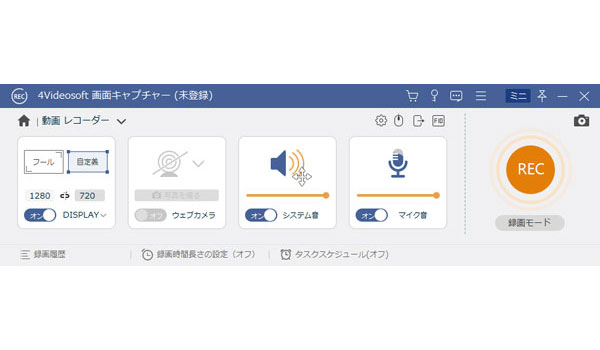
お必要に応じてシステム音、マイク音をオンにして音量を調整します。「REC」ボタンをクリックして録画モードに入り、三秒後録音が始まります。
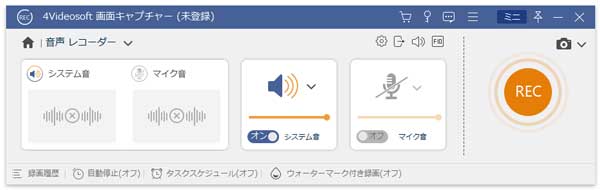
録音が終了したい場合、赤の「録画終了」ボタンをクリックします。最後にプレビューした後、「ビデオを保存」ボタンをクリックしてパソコンに保存します。
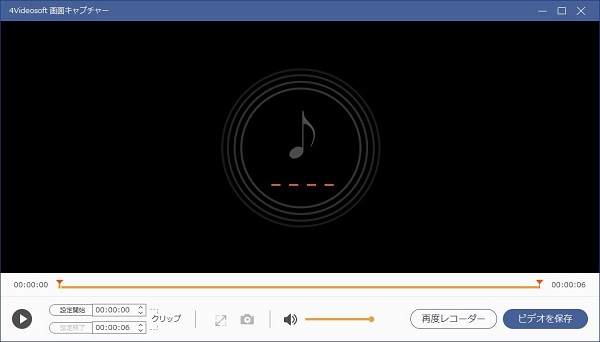
4Videosoft 画面キャプチャーは「スマホ録画」機能が備えていて、スマホの画面をパソコンに映して録画することが可能です。「Android 録画」がまだ公開予定中ですが、「iOS 録画」機能はすでに利用可能になります。興味があるなら、試してください。
結論
本文は簡単に Android スマホ、PC をボイスレコーダーとして使う方法を説明しました。スマホアプリは機械のボイスレコーダーと異なり、録音時の操作性やファイルを共有する等、アプリによって様々な機能があります。インストールしてすぐ操作できるますし、無料で使用できます。しかし、スマホが故障して使えなくなった場合にアプリのデータが全部消えてしまう可能性があるため、ご注意ください。
よくある質問(FAQ)
質問 1: ほかの Android に適用する録音アプリをおすすめできますか。
答え 1: 「PCM 録音」、「簡単ボイスレコーダー」、「音声レコーダー」も Android に適用する使いやすいアプリです。レビューなどを確認しながら、必要なアプリを選んで利用しましょう。
質問 2: 「ボイスレコーダー」を使う際に注意すべきポイントを教えてください。
答え 2: 小さすぎる音は拾いにくい性質は「ボイスレコーダー」に限らず、音声を録音できるアプリに共通する欠点です。また、「ボイスレコーダー」は無料で使えるアプリですが、広告が表示されるようになっています。
質問 3: 無料で利用できる録音ソフトはありますか。
答え 3: 4Videosoft フリーオンライン 音声録音は、完全無料の録音サービスで、ウェブブラウザを開く、サービスを有効にすると、簡単にパソコンから流れるオーディオを収録できます。また、おニーズに応じて音源(マイク音とシステム音)を選択して録音できます。
無料ダウンロード
Windows向け
![]() 安全性確認済み
安全性確認済み
無料ダウンロード
macOS向け
![]() 安全性確認済み
安全性確認済み
 目次
目次



