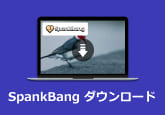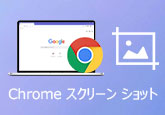iPhoneで画面ミラーリングできない時の原因と対処法 【詳細解説】
iPhoneのミラーリングは、iPhoneの画面をテレビなどの画面に映せる機能です。大きな画面でゲームをプレイしたい時、より良い視聴体験を得たい時、iPhoneの画面をPCやテレビなどのディスプレイにミラーリングすることが一番便利な選択だと言えます。だが、不明な原因でiPhone画面をミラーリングできない場合は時々あります。そこで本文は、iPhoneの画面をミラーリングできない時に可能な原因および対処法をご紹介します。そういう問題に悩んでいるなら、ぜひご参考ください。

iPhoneの画面をミラーリングできない場合の原因
iPhoneの画面をミラーリングできない時、実は様々な原因が考えられます。下記は、いくつか主な、発生しやすい原因をご説明したいと思います。
1.デバイスが認識されていない
有線接続でも無線接続でも、接続しようとするデバイスがiPhoneに認識されていないならミラーリングできないのは当然です。このような場合は、お使いのデバイスを一旦オフにして、オンにして、そして、繰り返しに試してみれば、一般的にはオッケーです。無線接続の場合は、距離も問題です。認識できないなら、iPhoneをデバイスの近くに近付いてから、もう一度接続してみてください。
2.デバイスが同じWi-Fiに接続していない
この原因は無線接続の場合は考えられます。無線でiPhoneの画面をミラーリングしたい時は、お使いのすべてのデバイスは同じWi-Fiネットワークに接続するのは大事です。そのため、事前にちゃんと確認しましょう。また、Bluetooth機能をオンにすることを忘れないでください。他には、Wi-Fiの接続状況が不安定なら、iPhoneの画面をミラーリングできないこともあります。安定なネットワーク状況を確保しておきますね。
3.iPhoneのアップデートをしていない
上記の二つの原因を確認した後、以前としてミラーリングできないなら、iPhoneのアップデートによる障害の可能性が高いです。アップデート時のエラーにより、ミラーリングができなくなる可能性があります。そのため、お使いのiPhoneスマホを再度アップデートするか、Apple公式サイトで不具合情報がないかを確認してみます。直接にアップルに問い合わせることもいいです。
iPhoneの画面をミラーリングできない時の対処法
iPhoneを使って画面がミラーリングできない原因がわかってから、対策を確認してみましょう。
デバイスの再起動
一番簡単なのはデバイスの再起動です。場合によっては、iPhoneスマホの再起動だけを行って認識してくれる可能性があります。改善しない場合、接続しようとするデバイスおよびすべての関連デバイスを再起動してみましょう。有線接続なら、ケーブルを一旦抜き出して、再度挿入してみてください。
ネット環境や接続状況などを確認
接続デバイスとiPhoneは同じWi-Fi環境になっているかどうかを確認します。iPhoneの場合は、「設定」画面を開いて、「Wi-Fi」を選択します。どのWi-Fiに接続しているかをご確認ください。そして、ミラーリングしたいデバイスの設定ではネットワークをチェックします。また、Wi-Fiネットワークの状況を確認しましょう。例えば、ウェブページなどを高速に開けるかどうか、ネットは途切れることがあるかどうかをお試しください。
PC | 専用の画面ミラーリングソフトを使う
以上の方法を使ってもミラーリングできない場合は、外部ソフトを使用するのはもう一つの対処法です。4Videosoft 画面キャプチャーはWindowsとMac両方対応可能な画面ミラーリングソフトです。このソフトにより、iPhoneの画面をPCまたはMacにミラーリングすることができ、優れている録画機能でパソコンに表示されたiPhone画面を録画することも対応しています。更に、録画の長さ、録画終了の動作、予約録画、録画範囲、音声の収録などをそれぞれおニーズに応じて開始する前に設定できます。では、この専用ソフトでiPhone画面をPCにミラーリングする方法をご紹介します。
無料ダウンロード
Windows向け
![]() 安全性確認済み
安全性確認済み
無料ダウンロード
macOS向け
![]() 安全性確認済み
安全性確認済み
上記の無料ダウンロードボタンを使って、このソフトをダウンロード・インストール・実行します。インタフェースから「スマホ」アイコンをクリックして、ポップアップされた「デバイスタイプを選択する」ウインドウで「iOS録画」を選択します。

ポイントです!お使いの iPhoneとPCを同じWi-Fiに接続してください。そして、iPhoneのコントロールセンターから「スクリーンミラーリング」をタップして、接続可能なデバイスが表示されます。そこから「4Videosoft 画面キャプチャー」を選択すれば、自動的に接続します。
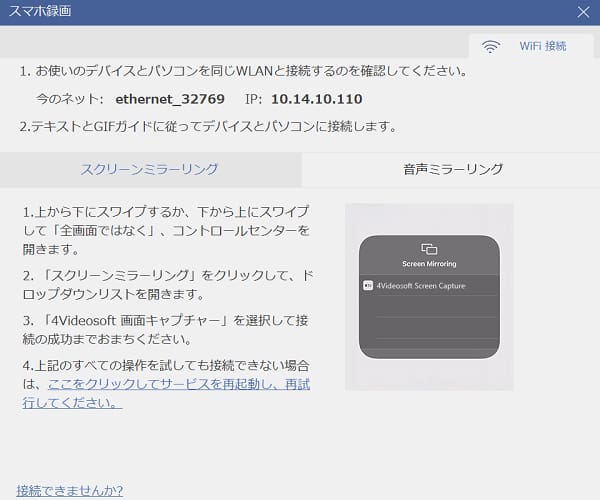
接続が成功したら、iPhone画面をPCにミラーリングします。そうすると、パソコンでiPhoneの写真やビデオをエンジョイできます。また、画面ミラーリングを終了したいなら、iPhoneで「4Videosoft 画面キャプチャー」との接続を切断すればいいです。
PCに表示されたiPhone画面を録画する必要があれば、このソフトでも実現できます。iPhone画面をPCにミラーリングできた後、一番下にある「録画」ボタンをクリックすることで録画が開始します。録画する前に、解像度や画面回転などが自由に設定できます。録画が終了したら、「録画終了」ボタンをクリックすればオッケーです。
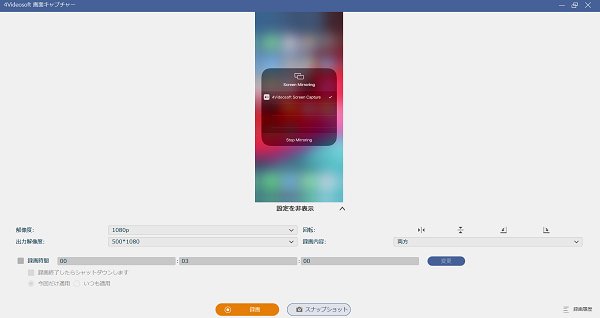
PCに表示されたiPhone画面を録画できる以外、4Videosoft 画面キャプチャーはiPad画面をPCにミラーリングすること、iPadをテレビにミラーリングすること、オンライン動画・オンラインゲーム・ビデオ通話などの収録もできます。また、「予約録画」や「ウォーターマック付き録画」という実用な機能も備えています。ご活用ください。
結論
以上では、iPhone画面をミラーリングできない原因と対策をご紹介しました。そのような問題にあった時は、上記でご紹介した項目を一つずつ確認しましょう。また、有線接続の場合は、ケーブルに問題があって接続されていない可能性もあり、Apple純正のケーブルはお薦めです。どうしても問題が解決できない場合は、外部ソフト―4Videosoft 画面キャプチャーに依頼しましょう。
iPhone ミラーリングに関するよくある質問(FAQ)
質問 1:有線接続がより安定だと思うので、iPhone画面を有線でPCにミラーリングする方法が何ですか?
答え 1:まず、Apple Lightning Digital AVアダプタを使って、直接にiPhoneとPCを接続すればいいです。また、ほかの専用の画面ミラーリングアプリを使うのもいい選択です。お薦めしたいのは、iTools、ApowerMirror、ApowerManagerなどです。
質問 2:iPhoneの画面をテレビにミラーリングしたいですが、できますか?
答え 2:はい、できます。有線接続の場合はHDMIケーブルを用いてiPhoneをテレビ接続してミラーリングできます。無線接続の場合は、ApowerMirrorやTV Assistなどが使えます。また、Chromecastを使用するのも簡単です。もっと知りたい方は、ChromecastでiPhoneをテレビにミラーリングする方法というガイドまでご参考ください。
質問 3:4Videosoft 画面キャプチャー以外、ほかのお薦めのiPhone画面ミラーリングアプリはありますか?
答え 3:あります。いくつか評判がいいアプリをご紹介します。例えば、Airserver、iTool、5K Player、LetsView、ApowerMirror、LonelyScreenなど。どちらでも使いやすいので、興味があれば、お試しください。
無料ダウンロード
Windows向け
![]() 安全性確認済み
安全性確認済み
無料ダウンロード
macOS向け
![]() 安全性確認済み
安全性確認済み
 目次
目次