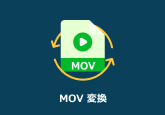最新|Any Video Converterのダウンロード、使い方と評判
Any Video Converterは、使いやすく多機能な動画変換ソフトウェアであり、その汎用性と信頼性から広く利用されています。この記事では、Any Video Converterのダウンロード方法、基本的な使い方、評判などについて詳しく解説します。また、本記事では、Any Video Converterのフリー版と有料版の違いや制限、対応OSなどについても解説します。さらに、Any Video Converterが解決できない場合の代替ソフトウェアも紹介し、読者がより効果的に動画変換を行えるように支援します。
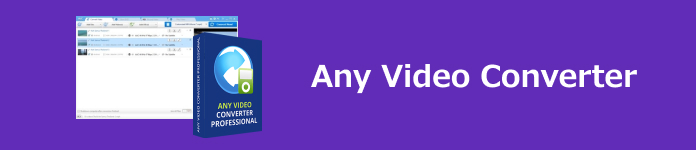
目次
Any Video Converterフリー版とは?無料版の制限は?
Any Video Converterフリー版は、無料で利用できる基本的なバージョンであり、主要な動画ファイル形式の変換が可能です。しかし、無料版にはいくつかの制限があります。例えば、一度に変換できるファイル数や動画の長さに制限が設けられていることがあります。また、無料版では広告が表示される場合があります。これらの制限を解除するには、有料版へのアップグレードが必要です。無料版のAny Video Converterは、基本的な動画ファイル変換作業には便利ですが、より高度な機能を利用したい場合は、有料版を検討することをおすすめします。
日本語|Any Video Converterのダウンロードとインストール方法
ステップ1まず、Any Video Converterの公式ウェブサイトにアクセスします。ウェブサイト上で、日本語版のAny Video Converterを選択します。ページ内で、ダウンロードボタンをクリックして、ソフトウェアのインストーラーをダウンロードします。
ステップ2ダウンロードが完了したら、ダウンロードしたファイルをダブルクリックして、インストールプロセスを開始します。インストールプロセス中に、言語を選択する画面が表示されます。ここで、日本語を選択します。
ステップ3インストールが完了すると、Any Video Converterがデバイスに正常にインストールされます。必要に応じて、デスクトップにショートカットを作成するかどうかを選択できます。
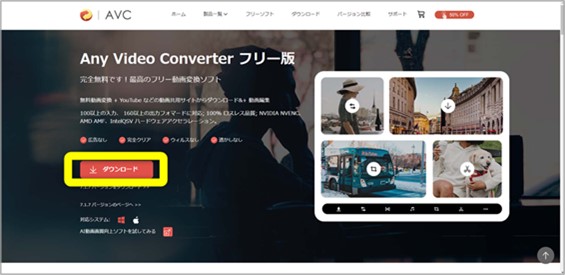
好きな動画をMP4かMP3に変換する|Any Video Converterの使い方
Any Video Converterを使用して好きな動画をMP4やMP3に変換する手順は簡単です。以下の使い方をマスターすれば、Any Video Converterを効果的に活用して、お気に入りの動画をお好みの形式に変換することができます。
ステップ1Any Video Converterを起動し、変換したい動画ファイルをソースリストに追加します。ファイルメニューから「動画を追加」を選択するか、画面上部の「追加」ボタンをクリックします。
ステップ2変換したい動画ファイルを追加したら、出力形式を選択します。画面下部の「プロファイル」メニューから、MP4やMP3などの希望する形式を選択します。
ステップ3変換した動画ファイルを保存する場所を指定します。出力先は画面下部にある「出力フォルダ」で設定できます。設定が完了したら、「変換」ボタンをクリックして変換を開始します。Any Video Converterは自動的に選択された形式に動画を変換し、指定した出力先に保存します。
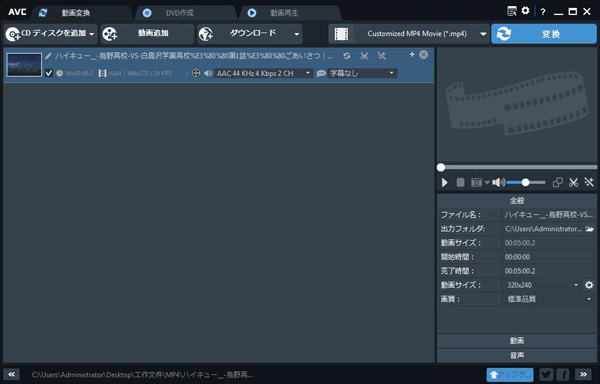
Any Video Converter の安全性は?評判をまとめ
動画変換ソフトの一つであるAny Video Converterは、多くのユーザーに利用されている汎用性の高いソフトウェアです。Any Video Converterは一般的に安全で信頼性の高いソフトウェアと見なされていますが、一部のユーザーは以下のようなデメリットを報告しています。まず、インストール中に不要なソフトウェアがバンドルされることがあります。また、アップデート時に広告や不要な通知が表示される場合があり、ユーザーに不快感を与えることがあります。さらに、一部のユーザーは、特定の動画形式の変換が十分に効率的でないと感じることがあります。
Any Video Converterが使えなくなった・変換できない場合の代替ソフト
Any Video Converterが利用できない場合や変換できない場合には、代替ソフトとして4Videosoft 動画変換 究極を検討することができます。このソフトウェアは、多様な動画形式への変換や編集、高品質な出力など、豊富な機能を提供しています。使いやすいインターフェースと高速な処理速度で、効率的な動画変換を実現します。
無料ダウンロードWindows向け
安全性確認済み
無料ダウンロードmacOS向け
安全性確認済み
-
ステップ1 動画の追加
まず、4Videosoft 動画変換 究極をインストールし、デスクトップから起動します。メイン画面で「変換機能」を選択してください。そして「ファイルを追加」ボタンをクリックして変換したい動画ファイルを選択します。複数のファイルを一度に追加することも可能です。

-
ステップ2 出力形式の選択
変換したい動画ファイルを追加したら、出力形式を選択します。MP4、AVI、WMV、MOVなど、多数の形式が利用可能です。必要に応じて、ビデオやオーディオの設定をカスタマイズすることができます。ビットレート、解像度、フレームレートなどを調整できます。設定が完了したら、「すべて変換」ボタンをクリックして変換を開始します。変換が完了するまでお待ちください。

無料ダウンロードWindows向け
安全性確認済み
無料ダウンロードmacOS向け
安全性確認済み
よくある質問(FAQ)
質問 1. Any Video ConverterはどのOSに対応していますか?
Any Video ConverterはWindowsおよびMac OS Xに対応しています。Windows版はWindows 10/8/7/Vista/XP(SP2またはそれ以降)を、Mac版はMac OS X 10.7以降をサポートしています。
質問 2. Any Video Converterでダウンロードした動画はどこに保存されますか?
Any Video Converterでダウンロードした動画は、デフォルトではユーザーが指定した保存先フォルダに保存されます。保存先フォルダは、Any Video Converterの設定で変更できます。通常、ダウンロードした動画はコンピューターの「ビデオ」または「ダウンロード」フォルダに保存されます。
質問 3. YouTubeで動画をダウンロードできないのはなぜですか?
YouTubeで動画をダウンロードできないのは、YouTubeの利用規約に違反するためです。YouTubeは、コンテンツ制作者の権利を保護するために、動画のダウンロードを禁止しています。ダウンロードはYouTubeの利用規約に違反し、著作権侵害と見なされる可能性があります。
質問 4. ユーチューブ動画をダウンロードできるPCアプリは?
YouTube動画をダウンロードできるPCアプリとしては、4K Video DownloaderやWinX YouTube Downloaderなどがあります。また4Videosoft 画面キャプチャーなどのPC画面録画ソフトを利用してYouTube動画を保存することも可能です。ただし、YouTubeの利用規約に違反しないように注意してください。
質問 5. インストール不要でMOV動画をMP4に変換できるフリーサイトは?
インストール不要でMOVをMP4に変換できるフリーサイトとしては、OnlineConvertやConvertioなどがあります。これらのサイトを利用することで、ブラウザ上で簡単にMOVファイルをMP4形式に変換することができます。
まとめ
記事を読んでいただき、Any Video Converterの使い方や評判についての情報が役立ちましたら幸いです。Any Video Converterがあなたのニーズに合わない場合や変換できない問題が発生した場合は、4Videosoft 動画変換 究極をお試しください。4Videosoft 動画変換 究極の優れた機能と使いやすさで、効率的な動画変換を実現できます。
無料ダウンロードWindows向け
安全性確認済み
無料ダウンロードmacOS向け
安全性確認済み