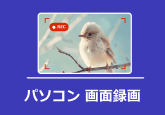見逃しなく!おすすめのキャプチャーボード
最近、YouTubeなどの動画配信サイトにはゲーム実況動画の投稿が増えています。PCゲームなら、気軽にゲームのプレイを録画して共有できますが、PS4、Nintendo Switchなどのゲーム機なら、どうすればPCで録画できますか。実は、キャプチャーボードを使用すれば、簡単にゲーム機の画面をPCに表示させて録画できます。では、キャプチャーボードのことについて、詳しくご紹介いたします。

- Part 1:キャプチャーボードとは
- Part 2:キャプチャーボードの選び方
- Part 3:おすすめのキャプチャーボード
- Part 4:キャプチャーボードをPCとの接続方法
- Part 5:PC画面を録画する方法
キャプチャーボードとは
キャプチャーボードとは、PS4やSwitchなどのゲーム機、或いはスマホの映像・音声をPCに出力する機器です。キャプチャーボードを使うと、ゲーム機の画面がPCに表示され、ゲームの音もPCから聞こえるようになります。PC上でゲームをプレイしたり、ゲーム画面を録画したり、YouTubeなどでライブ配信したりすることもできます。
キャプチャーボードの選び方
しかし、キャプチャーボードはいろいろあります。どちらを選択したらよいか悩んでいる人も多くいます。次、キャプチャーボードの選び方をご説明いたします。
エンコード方式
キャプチャーボードにはソフトウェアエンコードとハードウェアエンコードの2種類のエンコード方式があります。
ソフトウェアエンコードなら、エンコードをパソコン側で行うので、PCの要求スペックが高いです。PCにかかる負荷が大きいですが、PCのキャプチャーソフトに表示される映像の遅延が少ないです。オンライン対戦型のゲームをPCで見ながらプレイすることもできます。
ハードウェアエンコードなら、エンコードをキャプチャーボード側で行います。ソフトウェアエンコードの要求スペックを満たしていない場合、この方式を選ぶといいです。ソフトウェアエンコードに比べて低負荷ですが、PCに表示される画面が少し遅れてしまいます。
内蔵型と外付型
キャプチャーボードには、外付け型と内蔵型の2種類があります。
外付け型はキャプチャーボードが独立しており、USBでパソコンに接続するタイプで、拡張性の少ないノートPCやパソコン初心者なら、お勧めです。
「内蔵型」はPC内部に接続して使用するタイプで、拡張性のあるデスクトップで高スペックならお勧めです。
対応解像度、フレームレート
対応解像度とフレームレートによってPCに表示される動画も異なります。解像度が高いなら、動画が高画質です。フレームレートが高いなら、滑らかでキレイな動画が表示されます。基本的には解像度はフルHD(1080p)、フレームレートは60フレーム対応のものがおすすめです。
パススルー機能の有無
近年のキャプチャーボードにはパススルー出力機能が搭載されています。遅延の全くないゲームプレイを実現してくれる機能です。だから、パススルー機能搭載のキャプチャーボードを選択した方がいいと思います。
接続端子
現在ではHDMIで接続するゲーム機がほとんどですので、HDMI端子が付いているキャプチャーボードがお勧めです。また、あるキャプチャーボードにはコンポーネント端子も付いています。
おすすめのキャプチャーボード
キャプチャーボードの選択に本当に迷うなら、使いやすいと思うものをいくつかお勧めします。
AverMedia LIVE GAMER EXTREAME2 GC550 PLUS
AverMedia LIVE GAMER EXTREAME2 GC550 PLUSは、2018年に発売された外付け型ソフトウェアエンコーダー方式のキャプチャーボードです。ゲーム実況の世界でとても有名なキャプチャーボードです。HDMI端子が付いています。RECentralという録画・配信ソフトも付いているので、簡単に使用できます。動画編集ソフト(PowerDirector 15)も付属します。ほかの一般的なキャプチャーボードよりもっと多くの機能があります。高画質な4Kパススルー出力にも対応しています。

Game Capture HD60 S
ElgatoのGame Capture HD60 Sも有名で、外付け型ソフトウェアエンコード方式のHDMIキャプチャーボードです。1080p/60fps録画対応でき、パススルー機能も付いています。GC550 PLUSよりもわずかに低遅延です。多機能で、海外で使用者が多いですが、公式サイトのヘルプが英語で、日本人なら少しつらいです。

AverMedia LIVE GAMER HD 2 C988
AverMedia LIVE GAMER HD 2 C988は内蔵型ソフトウェアエンコード方式のキャプチャーボードです。フルHD60fpsで録画が可能で、パススルー機能も搭載されています。HDMI端子があります。GC550 PLUSと同一のメーカーで、録画・配信ソフトのRECentralが付属されています。また、上記の二つのキャプチャーボードと比べると、内蔵型ソフトウェアエンコード方式のキャプチャーボード特有の遅延の少なさが魅力の1つです。

キャプチャーボードをPCとの接続方法
USB接続(外付型)のキャプチャーボードなら、PCのUSB端子に接続すればいいです。しかし、この過程でUSB 2.0とUSB 3.0の区別に注意してください。どちらで接続すべきかキャプチャーボードによって異なります。普通、公式サイトの製品ページには情報が掲載されています。
PCI Express接続(内蔵型)のキャプチャーボードの場合は、PCのケースを開けて、PCI Expressスロットにキャプチャーボードを取り付ければいいです。このタイプのキャプチャーボードの取り付けにはある程度PCの知識が必要になります。
PC画面を録画する方法
キャプチャーボードでゲーム画面をPCに映し出すと、自由にゲーム実況を録画できます。もちろん、ゲームの録画には専門的な録画ツールも必要です。ここで、簡単に使える録画ソフトをお勧めします。
4Videosoft画面キャプチャーは使いやすいPC用の録画ソフトで、気軽にゲーム実況を録画して保存できます。マイク音とシステム音を自由に設定できるので、マイクで自分の説明を動画に追加することもできます。また、PC画面とウェブカメラを同時に録画するなら、PIP(Picture In Picture)の効果を実現することも可能です。録画範囲、出力形式などもおニーズに応じて設定できます。
無料ダウンロード
Windows向け
![]() 安全性確認済み
安全性確認済み
無料ダウンロード
macOS向け
![]() 安全性確認済み
安全性確認済み
画面キャプチャーで録画する手順:


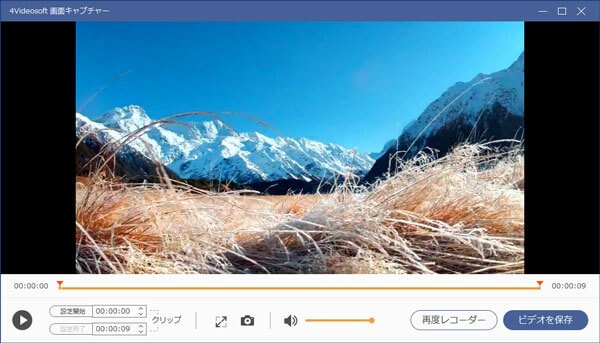
このソフトはゲーム実況を録画するだけでなく、Youtube、Facebook、Niconico、Dailymotionなどのオンライン動画の録画、オンライン音楽の録音、オンライン会議の記録なども気軽にできます。
では、ゲーム機の画面をPCで録画したいなら、上記の内容によってキャプチャーボードを選択して利用し、画面キャプチャーソフトを使用しましょう。また、もっと綺麗な作品を作成するように、録画した動画を編集したいなら、無劣化で動画をカットする方法、SWFをMP4に変換する方法などのガイドまでご参考ください。