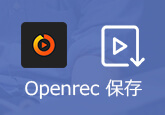簡単 | CDから音声を抽出する方法 お薦め
いつでも好きなCDを楽しめたい人が少なくないでしょう。しかしながら、CDを聞くにはプレイヤーを使う必要があり、また持つことも不便です。スマホなどで再生したいなあとよく聞かれましたので、本記はCD音声を取り込み、録音両方より音声を抽出する方法を紹介します。

Windows 10でCD音声を抽出する方法
Windows 10はCD音声を取り込む機能を搭載されました。搭載された「Windows Media Player」を利用して簡単にCDの音声を取り込むことができます。それでは、操作方法を説明します。
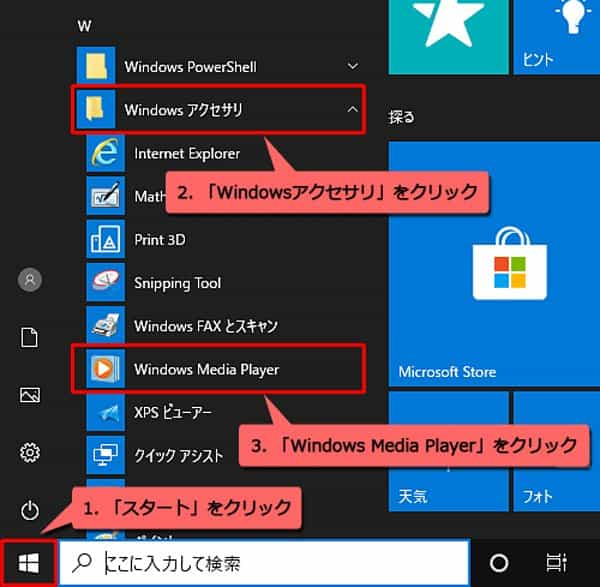
もし、「Windows Media Playerへようこそ」が表示されれば、「推奨設定」または「カスタム設定」をクリックし、「完了」をクリックしてください。
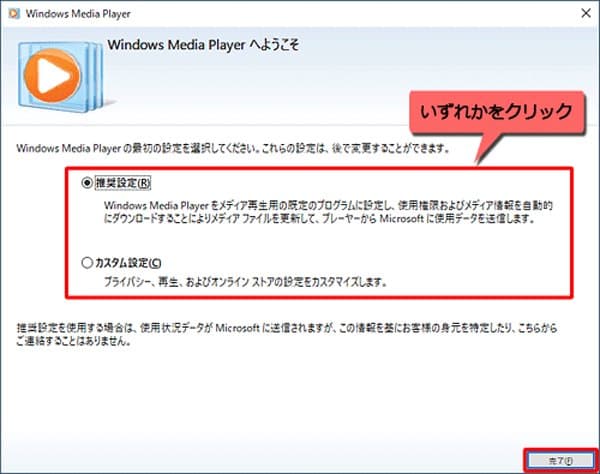
また、「取り込みオプション」が表示された場合は、任意のオプションをクリックし、著作権法に関する記述を確認してチェックを入れて、「OK」をクリックします。
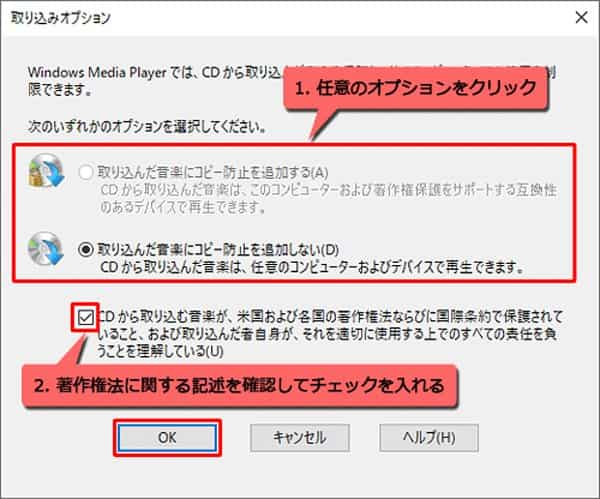
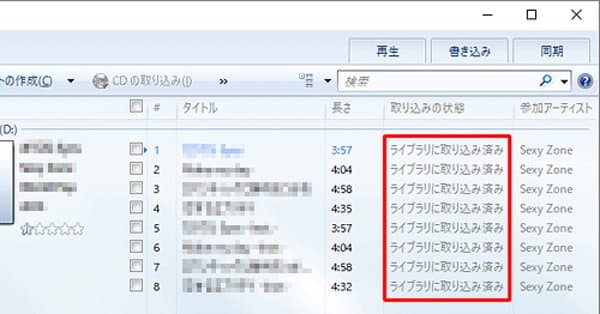
以上では、Windows 10でCD音声を抽出する方法です。CD音声を抽出してから、お必要に応じて、抽出したCD音声をお使いのスマホに導入し、再生できます。詳細について、「パソコンからiPhoneに音楽を入れる方法について」文章を参考できます。
強力的な録音 - 4Videosoft 画面キャプチャー
Windows 10の搭載された取り込む機能を使用し、簡単にCDから音声を抽出できますが、偶には失敗することもあります。また、この方法で抽出した音声のフォーマットはMP3です。もし、他の形式で保存したい場合、「4Videosoft 画面キャプチャー」をお薦めします。簡単に高音質でCDを録音できる他、YouTube、ニコニコなどの流れるオンライン動画とゲームプレーウィンドウ、ウェブ会議画面、ビデオ通話画面などもレコードできます。
無料ダウンロード
Windows向け
![]() 安全性確認済み
安全性確認済み
無料ダウンロード
macOS向け
![]() 安全性確認済み
安全性確認済み
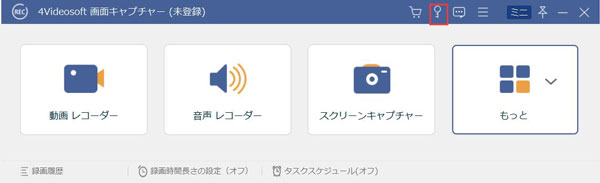
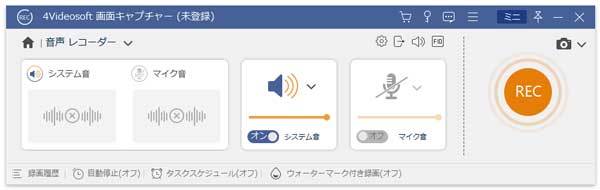
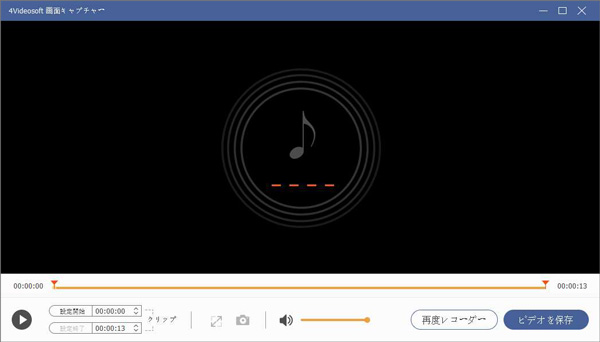
以上では「4Videosoft 画面キャプチャー」の使い方です。このソフトがあれば、録音できるだけでなく、日常の楽しみたい動画を保存できます。また、生放送番組を間に合わない場合、予約機能を利用でき、見逃すこともなくなります。
結論
以上ではお薦めしたCDから音声を録音、保存方法です。Windows 10の搭載されました機能を利用して、簡単にCD音声を抽出できます。失敗または他の形式で保存したい場合、「4Videosoft 画面キャプチャー」で録音し、保存できます。その他、録画機能を使用して気に入った動画も録画できます。生放送番組を間に合わなくても、予約機能を利用すれば、心配する必要がありません。