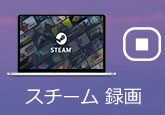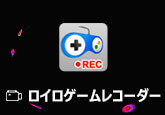AGデスクトップレコーダー音ズレの対策
「AG-デスクトップレコーダーで音ズレなしで完璧に録画をする方法を教えて下さい。」
AG-デスクトップレコーダーとは、デスクトップ全体または特定の矩形領域内の動作を、AVI、WMV、MP4、AGM形式で録画して保存できるデスクトップ録画ツールです。シンプルで、パソコンのスペックに対する要求も低いので、よく知られています。ユーザーもだんだん増えています。しかし、それに従って、AG-デスクトップレコーダーを使用する時に不具合が出るケースも多くなっています。この中、一番多いのは上記のようなAGデスクトップレコーダー音ズレという問題です。
AG-デスクトップレコーダーを使用して、せっかく録画して保存した動画ですが、映像と音声が合わないので、スムーズに視聴できないなら、大変でしょう。では、今回、AGデスクトップレコーダー音ズレの対策をみんなにご紹介いたします。
対策 1:コーデックAGMを使用
AGデスクトップレコーダー音ズレ問題が発生する場合、このソフトの独自のコーデックAGMに切り替えることで、問題を改善できるかもしれません。
コーデックAGM(AmuseGraphics Movie)はAGデスクトップレコーダーのオリジナルコーデックで、圧縮率は高くないものの、処理負荷が軽いです。
AGデスクトップレコーダーでのコーデック変更方法は下記のとおりです。
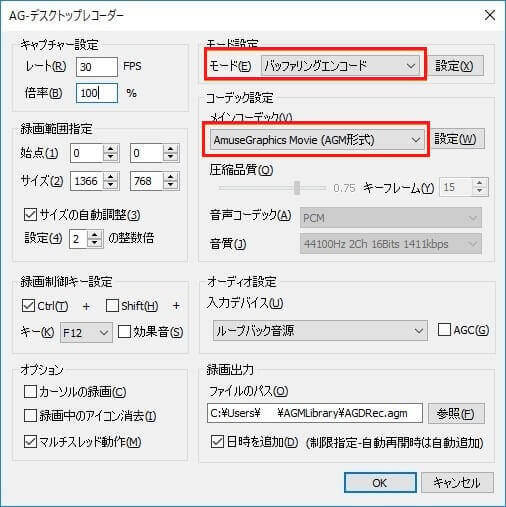
対策 2:専門的な録画ソフトを使用
コーデックをAGMに設定しても、AGデスクトップレコーダー音ズレ問題が改善できないなら、ほかの録画ソフトを使用した方がいいと思います。
4Videosoft画面キャプチャーは優秀な画面録画ソフトとして、高画質、高音質でオンライン動画、ゲーム実況、Skype通話画面などを録画して保存できます。全画面か特定範囲か、おニーズに応じて、録画範囲を自由に選択できます。パソコンの画面を録画する時、ウェブカメラ画面も同時に録画することができます。また、オンライン会議、音楽などの音声を収録する録音機能、好きな画面を画像として保存するスクリーンショット機能もあります。
無料ダウンロード
Windows向け
![]() 安全性確認済み
安全性確認済み
無料ダウンロード
macOS向け
![]() 安全性確認済み
安全性確認済み
画面キャプチャーの使い方:
AGデスクトップレコーダー音ズレ問題が解決できないなら、この代わりソフトを無料ダウンロード、起動して、インターフェースから「録画 レコーダー」という録画機能を選択します。音声を録音したいなら、「音声 レコーダー」という録音機能を選びます。

それから、おニーズに応じて、録画範囲、音声(マイク音、システム音)などを設定して、「REC」をクリックすれば、録画を開始できます。

操作バーの終了バタンをクリックすると録画を停止できます。その後、チェック画面で録画したものを再生してチェックできます。「ビデオを保存」ボタンをクリックすれば、動画をパソコンに保存できます。
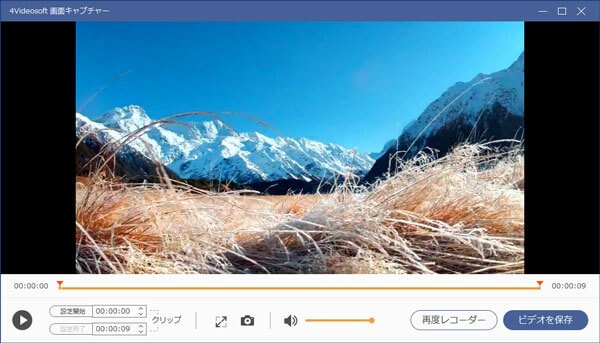
AGデスクトップレコーダーは使いやすい録画ソフトですが、音ズレ問題も時々あります。万が一、録画する時、AGデスクトップレコーダー音ズレ問題があるなら、上記のようにコーデックをAGMに切り替えてみてください。依然として改善できないなら、画面キャプチャー、またはほかの動画キャプチャーソフトで試しましょう。
AGデスクトップレコーダーについてのFAQ
質問 1:AGデスクトップレコーダーの対応OSを教えてください。
答え 1:AGデスクトップレコーダーはWindows XP/Vista/7/8に対応できます。
質問 2:AGデスクトップレコーダーのコーデックをAGMにしていると、録画した動画が再生できません。なぜですか。
答え 2:AGM形式は通常の動画再生ソフトや編集ソフトで対応できません。こんな場合、動画形式を変換する必要があります。4Videosoft 動画変換 究極のような変換ソフトで変換しましょう。
質問 3:AGデスクトップレコーダーでライブ配信を録画する時、できるだけ高画質に容量を抑えたいのです。方法を教えてください。
答え 3:録画範囲を狭くするのも、ビットレートやFPSを下げるのも有効です。でも、一番有効なのはコーデックの調整です。使用するコーデックによって、録画した動画のサイズが明らかに違います。