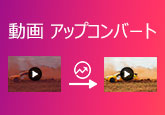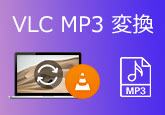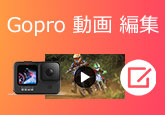【FLAC 変換】簡単にFLACをAACに変換する方法
手元の FLAC ファイルを再生したい場合、一般的に FLAC を汎用性の高い MP3 に変換します。しかし、FLAC を AAC に変換するのもよい選択です。同じ圧縮率を同じ数値にした場合、AAC は MP3 より音質が高いです。汎用性は MP3 ほどではないですが、対応する OS/ソフトがかなり多いです。ここで、簡単に FLAC を AAC に変換する方法をご説明いたします。
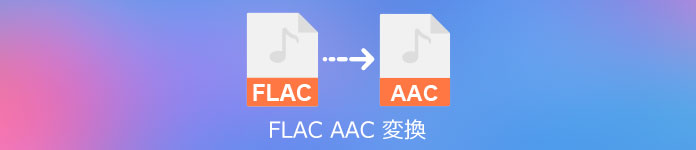
無料で FLAC を AAC に変換する方法
4Videosoft フリー 音声変換は無料で FLAC、AAC、MP3、M4A、WAV を含め、如何なる音声形式ファイルを素早く変換できます。高音質を維持すると同時に、簡潔な操作画面で安全且つ無料に使えます。
メリット:
・完全無料なオンラインツールで、とても使いやすいです。
・様々なメディアファイルを対応できます。MP4、MOV、 MKV、AVI、M4V、FLV、WMV、WEBM、VOB、MPG、3GP、MP3、 AAC、AC3、WMA、WAV、AIFF、FLAC、MKA、M4A、M4B、M4R などの形式をサポートしています。
・本来の品質を守ると同時、お好みに応じて、手軽にオーディオファイルの品質を高めます。
・ファイルのサイズの制限がなし、Windows・Mac ブラウザで自由に変換できます。
・加速技術で変換スピードを向上させます。
デメリット:
・出力オーディオ品質、サンプルレート、オーディオビットレート、オーディオチャネルなどを調整することができますが、ファイルをカット、音量を調整することができません。
これから、4Videosoft フリー 音声変換で FLAC を AAC に変換する手順をご説明いたします。
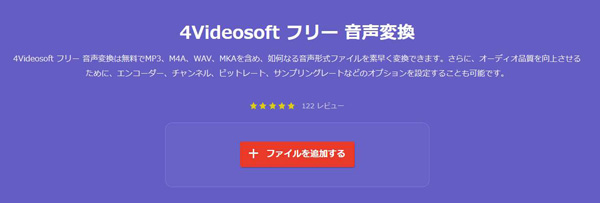
無損失で FLAC を AAC に変換する方法
4Videosoft 動画変換 究極は 4K、HD ビデオを含む MP4、MKV、MOV、AVI、M2TS などの動画形式を変換できるし、そしてFLAC、AAC などの音声ファイルの変換もサポートしています。また、動画から音声を抽出、再生デバイスに応じて動画を Apple、Android、SAMSUNG、HUAWEI LG、Switch、SONY、HTC、TV、ゲーム機に対応する動画、音声形式に変換することもできます。
メリット:
・対応するフォーマットが豊富で、FLAC、AAC、M4A、MP3、AC3、WMA、WAV、AIFF、MKA、OGG、M4B などの音声形式をサポートしています。
・無損失で動画・音声を変換することができます。
・形式変換する時、GPU 加速技術を採用して、一般的な形式変換ソフトより速く形式を変換できます。
・動画・音声形式変換、DVD リッピング、動画圧縮、GIF 作成、メディアーメータデータ編集の機能を備えて、強大なマルチメディアー変換ソフトです。
・多彩な動画編集機能を備えて、字幕、オーディオトラック、フィルターの追加、動画のクロップ、カットなどができます。
デメリット:
・ソフトをダウンロード、インストールする必要があります。
・無料ダウンロードできますが、更なる利用は製品版を購入する必要があります。
では、このソフトを利用して簡単に FLAC を AAC に変換する手順をご紹介いたします。
下のダウンロードボタンをクリックして、4Videosoft 動画変換 究極をインストールします。
無料ダウンロード
Windows向け
![]() 安全性確認済み
安全性確認済み
無料ダウンロード
macOS向け
![]() 安全性確認済み
安全性確認済み
4videosoft 動画変換 究極を開き、画面の中央にある「+」をクリックして、或いは左上側に「ファイルを追加」ボタンをクリックして、FLAC ファイルを選択して、ソフトにロードします。

右上の出力形式のそばにあるプルダウンボタンをクリックします。表示される形式から「オーディオ」の「AAC」を選択します。必要に応じて、様々な音声品質を選択できます。

最後に、「保存先」を選択して、「すべて変換」ボタンをクリックすれば、音声変換が開始します。
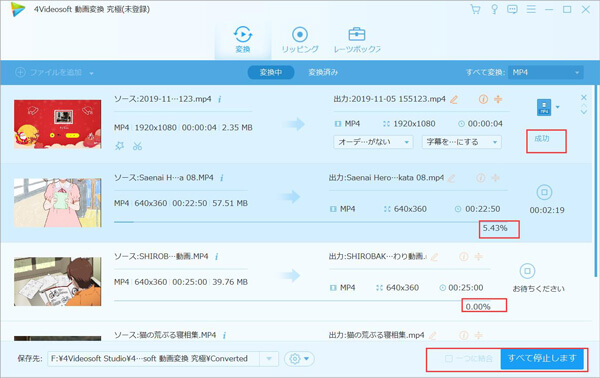
iTunes で FLAC を AAC に変換する方法
iTunes は Apple が提供され、パソコンで音楽やビデオを再生・管理できるソフトです。それだけでなく、iTunes は iPhone、iPad および iPod と連携することで、音楽の購入や CD から/への読み込み、データを iPhone/iPad/iPod との同期、データのバックアップまで、一つのソフトで統合的に管理することをサポートしています。また、iTunes を利用して音楽形式を MP3、AAC、AIFF、WAV などに変換することができます。
メリット:
・無料で FLAC を AAC に変換できます。
・Mac のデフォルトソフトであり、安全性に心配する必要がありません。
・Mac にも Windows PC にも無料でダウンロードできます。
デメリット:
・変換できる出力形式が少ないです。(MP3、AAC、AIFF、WAV など)
・音声ファイルを編集する機能がありません。
操作方法:
・iTunes を起動して、「編集」「環境設定」「一般」「読み込み設定」をクリックします。
・「読み込み方法」を「AAC エンコーダ」に設定して、「OK」ボタンをクリックします。
・「ミュージック」の「曲」に FLAC ファイルを追加します。追加したFLACファイルを選択して、メニュー欄の「ファイル」「変換」「AAC バージョンを作成」の順序でクリックして、AAC ファイルを作成します。
・元ファイルの下側に AAC ファイルが表示されます。右クリックして「Windows エクスプローラーで表示」をクリックすれば、保存先を開けます。
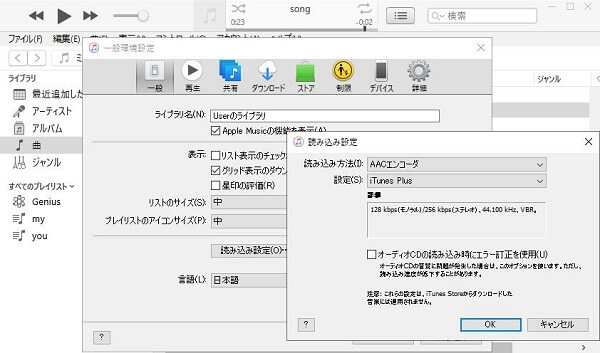
結論
本文は簡単に FLAC を AAC に変換する方法を紹介しました。FLAC を AAC に変換する前に、音声ファイルを編集したいなら、本文で紹介された 4Videosoft 動画変換 究極がお役に立てると思います。オーディオのカット、音声ファイルの結合、切り取りや貼り付けなどの編集を行えるほか、編集されたオーディオを動画に加えることもできます。必要があれば、M4A 音声ファイルを編集する方法とソフト お薦めまでご参照ください。
よくある質問(FAQ)
質問 1: FLAC と AAC の違いは何ですか。
答え 1: 音楽の圧縮形式には三種類が存在しています。「可逆圧縮」、「不可逆圧縮」と「非圧縮」があります。FLAC は「可逆圧縮」形式の音声データを圧縮するコーデックの一つです。AAC は「不可逆圧縮」の代表形式の一つです。
質問 2: FLAC を AAC に変換できるフリーソフトをおすすめできますか。
答え 2: Helium Converter はシンプルで使いやすいフリー音楽ファイル変換ソフトです。簡単な操作で FLAC を AAC に変換することができます。複数のファイルをまとめて変換する機能や、出力音声の品質を設定する機能などが付いています。
質問 3: AAC を再生するには、どうすればいいでしょうか。
パソコンで AAC ファイルを再生するソフトはたくさんありますが、4Videosoft ブルーレイプレーヤーがおすすめです。このソフトを利用すれば、高音質に AAC を再生できるだけでなく、AC3、AIFF、AMR、AU、FLAC、M4A、MKA、MP2、MP3、OGG、WAV、WMA など音声形式も簡単に再生できます。具体的な方法は、AAC ファイルを再生する方法をご参照ください。
無料ダウンロード
Windows向け
![]() 安全性確認済み
安全性確認済み
無料ダウンロード
macOS向け
![]() 安全性確認済み
安全性確認済み
 目次
目次