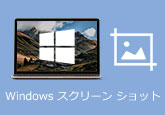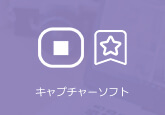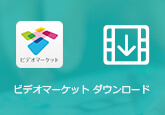【YouTube動画作成】YouTubeに投稿する動画の解説
世界中で有名な動画配信サイトの一つであるYouTubeと言えば、誰でも自由に動画を公開し、他人とシェアできますね。で、YouTubeに投稿するための動画を作成するには、どうすれば良いですか。本文では、YouTubeに投稿できる動画ファイルのファイル形式やサイズ、解像度などを徹底解説し、YouTube動画の作り方をご紹介いたしますので、必要なら、ご参考ください。
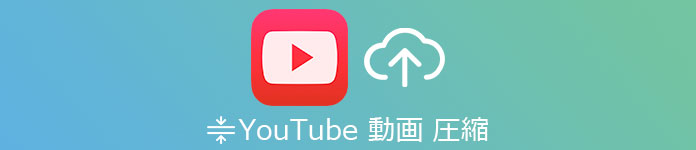
YouTubeに動画をアップする時のおすすめファイル形式やサイズ、解像度など
YouTube(ユーチューブ)投稿用の動画を作成する前に、YouTubeに動画をアップロードする時の推奨サイズ、アスペクト比、解像度、YouTubeでサポートされているファイル形式などを知らなければならないです。
✔ YouTube でサポートされているファイル形式
.MOV/.MPEG4/.MP4/.AVI/.WMV/.MPEGPS/.FLV/3GPP/WebM/DNxHR/ProRes/CineForm/HEVC(h265)
✔ 推奨される解像度とアスペクト比
標準アスペクト比は 16:9;解像度は2160p:3840x2160/1440p:2560x1440/1080p:1920x1080/720p:1280x720/480p:854x480/360p:640x360/240p:426x240
✔ 動画の長さ
アップロードできる動画の長さは、デフォルトでは 15 分まで;アカウントの確認が完了すると、15 分を超える長さの動画をアップロード
✔ サイズの上限
アップロードできるファイルの最大サイズは、256 GB または 12 時間のいずれか小さい方
✔ 推奨動画・音声ビットレート、フレームレート
YouTubeにアップロードする動画の推奨ビットレート、音声ビットレート、フレームレートなどをhttps://support.google.com/youtube/answer/1722171?hl=jaまでご参考ください
YouTubeにアップロードする動画を作成するソフトウェアおよびその使い方
4Videosoft 動画変換 究極は動画変換や動画編集、DVDリッピング、動画圧縮、動画強化、3D動画作成など多数の便利機能を備える多機能ソフトウェアで、お持ちの動画をYouTubeでサポートされているファイル形式に変換し、動画をYouTubeにアップロードできるサイズ、長さ、解像度、ビットレート、フレームレートなどにエンコードすることができますので、素敵なYouTube動画作成・編集ソフトウェアとしておすすめします。
YouTube(ユーチューブ)動画の作り方
下記では、YouTube(ユーチューブ)にアップロードするための動画を作成し、編集する方法をご紹介いたしましょう。
無料ダウンロード
Windows向け
![]() 安全性確認済み
安全性確認済み
無料ダウンロード
macOS向け
![]() 安全性確認済み
安全性確認済み
1、まずは、このYouTube動画作成ソフトを無料ダウンロードしてお使いのパソコンにインストールして、実行します。「変換」タブを開いて、「ファイルを追加」ボタンをクリックして、YouTubeに投稿する動画を作成するための素材を追加します。

2、YouTube投稿用の動画素材を追加してから、サムネイルの右側にある編集アイコンをクリックして、編集ウィンドウに入って、「エフェクト&フィルター」、「回転&クロップ」、「ウォーターマーク」などの編集機能で動画をYouTubeに投稿できるものに編集できます。
例えば、「エフェクト&フィルター」では、ユーチューブにアップロードする動画のコントラスト、飽和度、輝度、色相などを調整し、動画に多種のフィルターを適用できます。
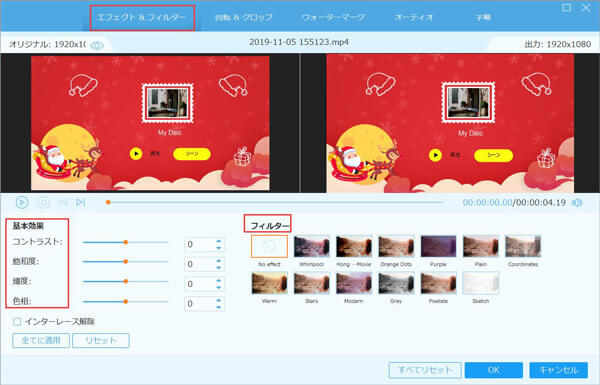
「回転&クロップ」では、動画をYouTubeアップロード用の推奨アスペクト比に変更し、動画の周りにある余白を削除し、動画の向きを変える事ができます。
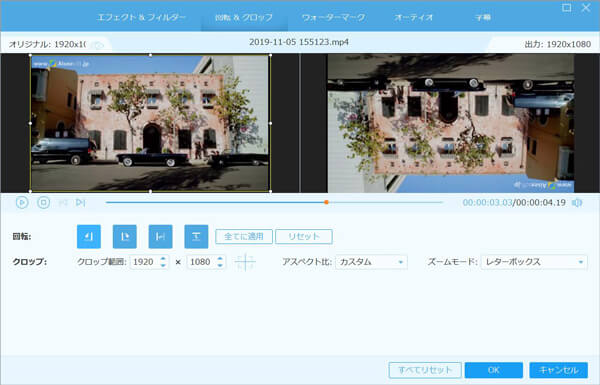
「ウォーターマーク」では、YouTubeにアップロードする動画にテキストやイメージのウォーターマークを追加し編集して、自分にとって唯一なYouTube動画を作成できます。
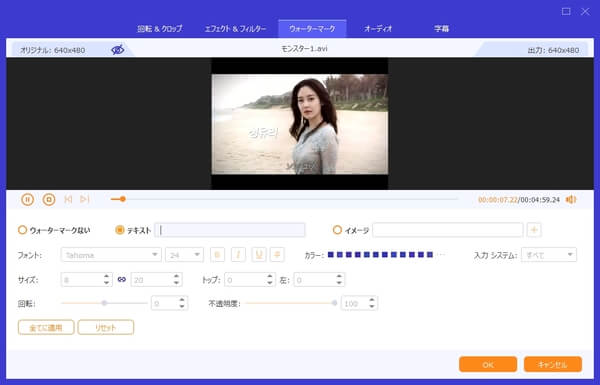
「オーディオ」や「字幕」では、ユーチューブにアップロードする動画に音楽BGM、字幕を追加し編集できます。
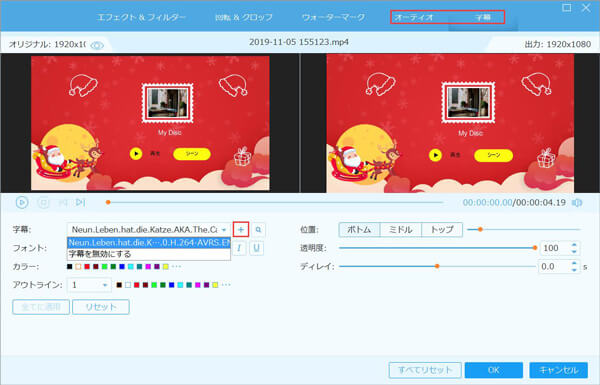
3、「✁」のアイコンをクリックすれば、カットウィンドウを開いて、開始時点や終了時点を設定するか、スライダーを左右に動かしてYouTube投稿用の動画素材から特定な一部だけを切り出し保存できます。また、「セグメントを追加」をクリックして、2つ以上の一部を切り出し、「一つに結合」ボタンにチェックを入れることで、動画から不要な部分をトリミングできます。

4、動画素材のサイズが大きすぎると、圧縮機能を使って、動画をYouTubeにアップロードできるサイズに圧縮できます。また、「ツールボックス」タブを開くと、「動画圧縮」を選択して、動画の圧縮を行っても良いです。
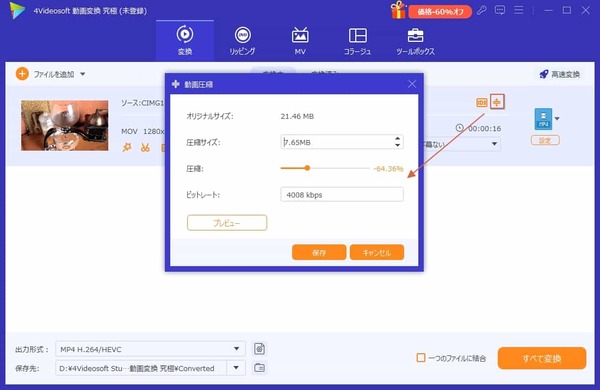
5、すべての編集が終わったら、インタフェースの右側にある「出力形式(すべてに適用)」のドロップダウンメニューを開いて、出力形式としてYouTubeでサポートされているファイル形式を選択できます。さらに、一番右にある歯車アイコンをクリックして、YouTubeでサポートされている動画フレームレート、ビットレート、音声ビットレートなどのパラメーターを選択できます。

6、最後、インタフェースの右下にある「すべて変換」ボタンをクリックして、動画をYouTubeにアップロードする用に変換し始めます。
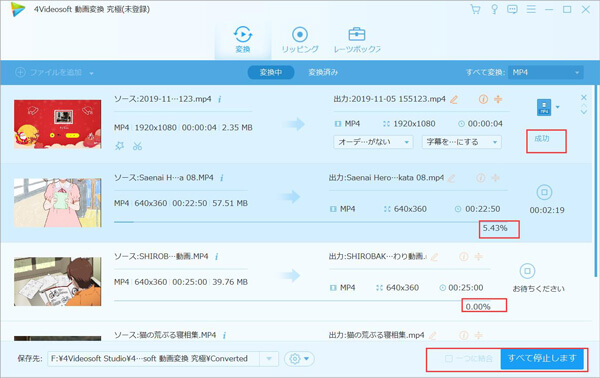
このYouTube動画作成・編集ソフトウェアを使えば、YouTubeに投稿用の動画をまとめて作成し、YouTube動画の作り方が簡単でしょう。また、この動画変換 究極では、DVDをMP4/MP3/WMV/MOV/AVI/WAVなどの人気動画、音声に変換し、動画からGIFアニメ動画を作成し、動画と写真を同じ画面で表示させたり、動画や音声、画像を組み合わせてMVを作成するなどができますので、超多機能です。
まとめ
以上は、YouTubeにアップロードできる動画の満たす条件およびYouTube動画の作り方を詳しくご紹介いたしました。今後、デジカメやスマホで撮影した動画をYouTubeにアップロードして他人とシェアしたいなら、上記のYouTube動画作成を参考してYouTubeにアップロードできる動画を作成してから投稿してみてください。
無料ダウンロード
Windows向け
![]() 安全性確認済み
安全性確認済み
無料ダウンロード
macOS向け
![]() 安全性確認済み
安全性確認済み