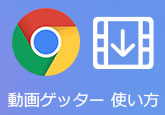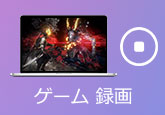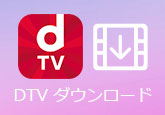TELASA(auビデオパス)動画をダウンロードする方法
au ビデオパスはKDDI(au)が提供する動画配信サービスで、2020年4月7日に「TELASA(テラサ)」へとサービス名称・内容が変更になり、月額562円(税抜)で映画、国内・海外・アジアドラマ、アニメ、洋画、邦画、バラエティ・音楽などのコンテンツが見放題になります。特に、TELASA(auビデオパス)は動画のダウンロード機能を提供してくれますので、オフライン環境でauビデオパスによって配信されている内容を自由に楽しめるのはすごく便利です。
下記では、au ビデオパスの動画をダウンロードして保存する方法を詳しくご紹介いたしますので、必要なら、ご参考ください。
- Part1. au ビデオパスのダウンロード機能
- Part2. スマホでau ビデオパスの動画をダウンロードする方法
- Part3. スマホでダウンロード非対応のau ビデオパス動画を録画保存
- Part4. パソコンでauビデオパスの動画をダウンロード(録画)する方法
- Part5. よくあるご質問

StreamByte 動画ダウンローダー
- Netflix、Amazon Prime、Disney+、YouTube、HBO、Hulu6つのストリーミング動画プラットフォームから動画を一括でダウンロードできます。
- 動画を8倍速でダウンロード可能です。
- 最高8Kの画質で動画を楽しめます。
- ブラウザ機能を使って、直接動画を探してダウンロードできます。
- 動画はロスレスでMP4、MKV、MOV形式で保存できます。
- 簡単にワンクリックで一括ダウンロードが可能です。
- 高解像度で快適に視聴できます。
- 元の音質で動画をダウンロードできます。完璧な音質で没入感のある視聴体験を提供します。
- オンラインビデオダウンローダーは、DRM(デジタル著作権管理)を解除できます。
- 複数の音声トラックと言語に対応しています。
au ビデオパスのダウンロード機能
au ビデオパスのダウンロード機能を使うと、Androidスマートフォンやタブレット、iPhone、iPad、iPad miniで見たい作品を事前にダウンロードし、端末上で再生できます。でも、すべてのau ビデオパス作品をダウンロードできるわけではなく、ダウンロード対象作品のみとなります。ダウンロードできる作品数やデバイス数、作品の視聴期間に制限があります。
- 同一デバイス上に保存できる作品数は最大25作品まで
- ダウンロード可能なデバイスは1台まで
- ダウンロードした見放題作品の視聴期限は、ダウンロード完了後48時間までまたは作品の配信終了期間までのいずれか
- レンタル作品を視聴できるのはレンタル期間まで
- 視聴期限終了後、ダウンロードした作品は自動的に削除される
- 見放題作品は毎月末日の22時までダウンロードできて、レンタル作品はレンタル期間終了の2時間前までダウンロードできる
スマホでau ビデオパスの動画をダウンロードする方法
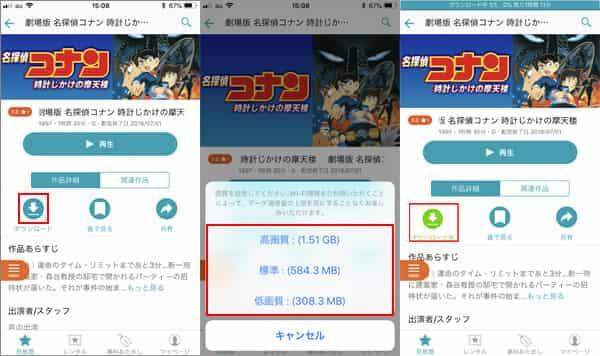
スマホでダウンロード非対応のau ビデオパス動画を録画保存
「ダウンロード」ボタンがなかったら、ダウンロード非対応のau ビデオパス動画だと意味しています。そういう場合、iPhoneやAndroid対応の画面録画機能・アプリを利用することをおすすめします。
iPhone/iPad/iPad mini:
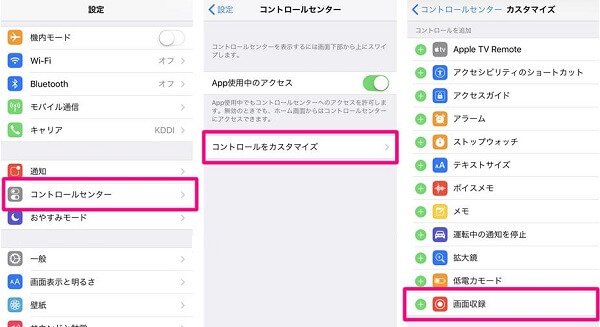

Androidスマートフォン、Androidタブレット:
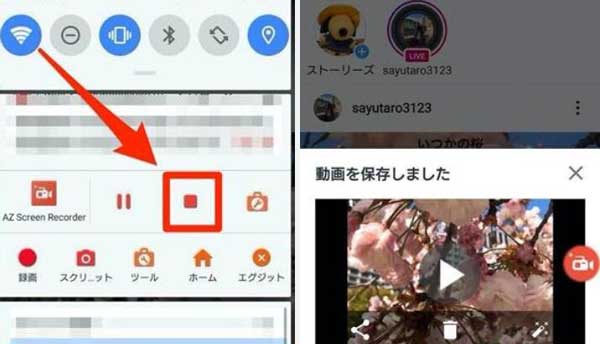
パソコンでauビデオパスの動画をダウンロード(録画)する方法
パソコンからTELASA(auビデオパス)にアクセスすると、ドラマやアニメ、バラエティなどお好きなコンテンツを楽しめますが、ダウンロード機能がないため、TELASA(auビデオパス)の作品をダウンロードできません。でも、画面キャプチャーソフトウェアを使えば、TELASA(auビデオパス)動画を視聴しながら、録画して保存可能です。
4Videosoft 画面キャプチャーはWindowsやMacのパソコン全画面、特定画面で表示されているアニメ、ドラマ、映画、ゲームプレイ、Webカメラなど様々な映像を音声付きでキャプチャーして、MP4、WMV、MOV、TS、F4Vなどの動画形式で保存できますので、TELASA(auビデオパス)動画の録画保存に適しています。
無料ダウンロード
Windows向け
![]() 安全性確認済み
安全性確認済み
無料ダウンロード
macOS向け
![]() 安全性確認済み
安全性確認済み


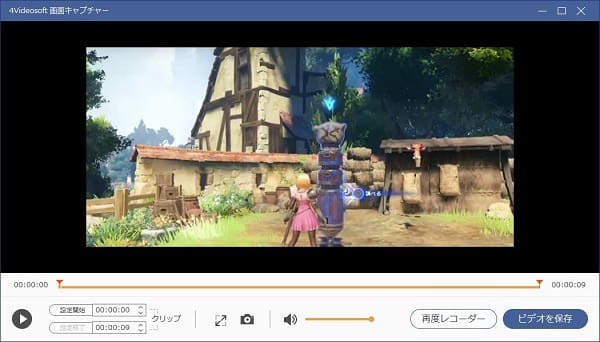
この画面キャプチャーでは、PCの音だけでなく、マイクの音も同時収録可能で、画面キャプチャー中にリアルタイムにテキストや数字、矢印、線などを挿入可能なので、メモを書く必要があるビデオ会議の録画や言語勉強のためにNHKラジオなどの録音にすごく便利です。必要なら、Zoomビデオ会議録画、NHKラジオ録音などのガイドをご参考ください。
よくある御質問
Q 1:auビデオパスをダウンロード中にダウンロードが止まったら、どう対処すれば良いですか。
通信環境の問題によってauビデオパスのダウンロードが停止になるのは一般的です。そのため、まずは、通信環境をご確認ください。そして、通信環境をご確認の上に、「ダウンロードリスト」>「ダウンロード進行」を「ON」にして、ダウンロードが正常に行われるかをご確認ください。
Q 2:ダウンロードしたauビデオパス作品が消えてしまったのは何故ですか。
TELASAヘルプセンターによりますと、視聴期限終了後またはログアウトの状態になった場合、ダウンロードしたauビデオパス作品が自動的に削除されますので、ご確認ください。
Q 3:auビデオパスを解約・退会しても、ダウンロードした作品を視聴できますか。
「auビデオパス」を有料期間中に解約・退会しても、月末までは利用可能なので、ダウンロードした作品も月末まで視聴できると思います。でも、無料期間中に「auビデオパス」を解約・退会する場合、即時利用停止になり、auビデオパスが見れないので、ご注意ください。