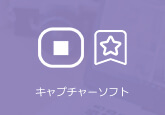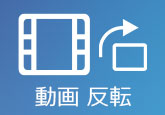動画ゲッターの使い方【詳細解説】
動画ゲッターは動画サイトから動画をダウンロードできる拡張機能です。Chromeの拡張機能として公開されたが、今では、Firefoxで使用することもできます。動画ゲッターは使い方が簡単で、WindowsでもMacでも使用できるので、多くの人に愛用されています。このページには、動画ゲッターについて、詳しくみんなに紹介したいと思います。。動画ゲッターの使い方、安全性、および動画をダウンロードできない時の対策を詳しくご説明いたします。

StreamByte 動画ダウンローダー
- Netflix、Amazon Prime、Disney+、YouTube、HBO、Hulu6つのストリーミング動画プラットフォームから動画を一括でダウンロードできます。
- 動画を8倍速でダウンロード可能です。
- 最高8Kの画質で動画を楽しめます。
- ブラウザ機能を使って、直接動画を探してダウンロードできます。
- 動画はロスレスでMP4、MKV、MOV形式で保存できます。
- 簡単にワンクリックで一括ダウンロードが可能です。
- 高解像度で快適に視聴できます。
- 元の音質で動画をダウンロードできます。完璧な音質で没入感のある視聴体験を提供します。
- オンラインビデオダウンローダーは、DRM(デジタル著作権管理)を解除できます。
- 複数の音声トラックと言語に対応しています。
動画ゲッターの使い方
動画ゲッターの使い方の紹介には、まず、具体的な導入方法を紹介したいと思います。お使いのブラウザによって導入方法も違うからです。
動画ゲッターの導入方法
動画ゲッターの公式サイト(https://www.douga-getter.com/)から動画ゲッターを導入できます。
Chromeの場合
1.Chromeで動画ゲッターの公式サイトにアクセスして、利用規約を確認したうえ、「ウェブストアで拡張機能をインストール」をクリックします。
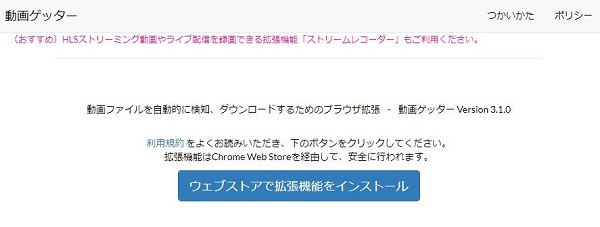
2.「Chromeに追加」をクリックして、出た「Douga Getterを追加しますか?」画面で「拡張機能を追加」を押すと、動画ゲッターをChromeに追加できます。すると、Chromeの右上側に矢印のアイコンが表示されています。

Firefoxの場合
1.Firefoxで動画ゲッターの公式サイトにアクセスして、「拡張機能をインストール」をクリックします。
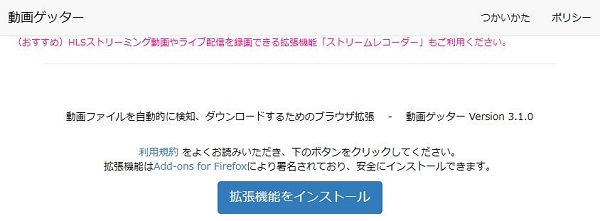
2.出たポップアップで「インストール続行」>「追加」>「OK」をクリックすると、動画ゲッターをFirefoxに導入できます。

動画をダウンロードする
動画ゲッターの使い方は非常に簡単です。下記の方法に従うと、動画ゲッターを使用して動画をダウンロードできます。
1.ChromeまたはFirefoxでダウンロードしたい動画ページを開くと、動画ゲッターのアイコンには動画の数が表示されます。

2.動画ゲッターのアイコンをクリックすると、動画ゲッターのダウンロードページが出ます。ここで、お気に入りの動画をクリックしてダウンロードできます。
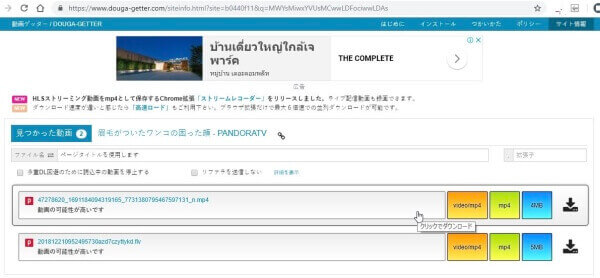
動画を音声に変換する
動画ゲッターは動画のダウンロードのほか、動画から音声だけを抽出することもできます。ダウンロードページの一番下には「保存した動画から音声だけを取り出す」という機能があります。表示されている枠に動画ファイルをドラッグ&ドロップするか、クリックでファイル選択することで、動画を音声ファイルに変換できます。
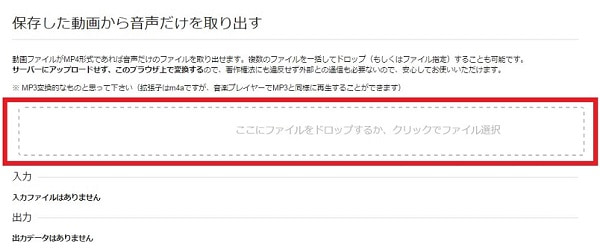
設定画面
動画ゲッターのアイコンを右クリックして、「オプション」をクリックすると、動画ゲッターの設定画面を開けます。
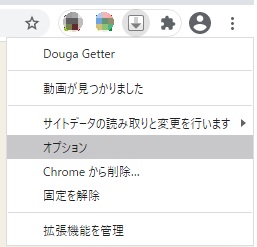
ここで、「大きなファイルを動画とみなす」、「小さなファイルは無視する」、「TSファイルは動画リストに表示しない」、「HLS(HTTP Live Streaming)をダウンロードする際の並列数」を設定できます。
動画ゲッターは安全?
動画共有サイトから動画をダウンロードする時、ウイルス感染の危険性を心配する人が多いです。動画ゲッターを使用するなら、ウイルス感染の心配はありません。この機能で動画をダウンロードするにはソフトをインストールする必要がありません。ChromeまたはFirefoxで安全に使用できます。
また、拡張機能としてChromeウェブストアに登録するために、厳正な審査も受けなければならなりません。だから、動画ゲッターの一般的な使い方をすれば安全性は高いといえます。
しかし、動画共有サイトの動画または広告にはウイルスがある可能性もあるので、慎重に動画をダウンロードしたり、広告をクリックしたりしてください。
動画ゲッターで動画をダウンロードできない時の対策
動画ゲッターは優秀な動画ダウンロードツールですが、動画をダウンロードできないこともあります。例えば、YouTubeの動画なら、動画ゲッターでダウンロードできません。こんな場合、どうすればいいですか。
実は、動画ゲッターで動画をダウンロードできないなら、ビデオダウンローダーという動画 ダウンローダーソフトを使用できます。このソフトはTiktok、ひまわり、Hulu、XVIDEOS、Twitter、GYAO、ニコニコ、Dalimotionなど、様々な動画共有サイトに対応できます。また、MP4、MOV、M4V、AVI、AAC、AC3、AIFFなど、各種の動画、音声出力形式も提供しているので、好きな形式で動画を保存できます。
動画ゲッターと同じ、この製品の使い方も簡単です。ソフトを起動して、インターフェースの「+URLを貼り付け」ボタンをクリックしてから、ダウンロードしたい動画のURLを欄に貼り付けて、「分析」を押すと、動画情報が分析されます。それから、「確認」ボタンをクリックすることだけで動画をダウンロードできます。
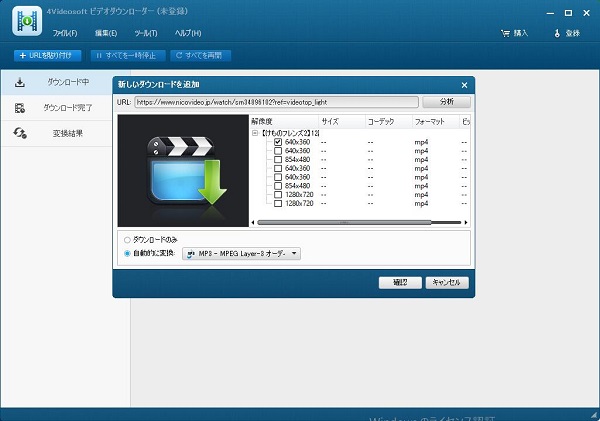
万が一、どうしても動画をダウンロードできないなら、録画ソフトの4Videosoft 画面キャプチャーで試しましょう。この専門的な録画ソフトは、高画質かつ高音質で動画を録画して保存できます。YouTube、ニコニコなどのオンライン動画、ゲーム実況、オンライン会議など、いろいろな動画の録画に対応できます。録画範囲(全画面または特定範囲)、音(システム音とマイク音)、出力形式(WMV、MP4、MOVなど)といった項目も自由に選択できます。
無料ダウンロード
Windows向け
![]() 安全性確認済み
安全性確認済み
無料ダウンロード
macOS向け
![]() 安全性確認済み
安全性確認済み
画面キャプチャーの使い方:


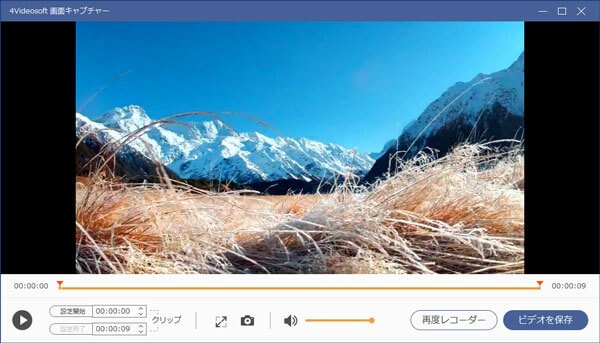
このソフトで動画を保存する方法は動画ゲッターの使い方のように簡単でしょう。実は、動画の録画だけでなく、このソフトは音声の録音、スクリーンショットの作成も気軽にできます。では、必要があれば、このソフトを使用しましょう。
動画ゲッター 使い方についてのFAQ
質問 1:動画ゲッターの対応サイトは?
答え 1:動画ゲッターはFC2動画、ひまわり動画、SayMove! 、Dailymotion、ニコニコ動画、Pandora.TV、Veoh、miomio、Tudouなどのサイトに対応できます。残念ながらYoutubeの動画をダウンロードすることには対応していません。
質問 2:動画ゲッターで動画をダウンロードすることが違法か?
答え 2:動画共有サイトに違法アップロードされた動画をダウンロードするなら、違法となります。合法アップロードされた動画なら、ダウンロードして私用の場合大丈夫ですが、商用の場合、違法です。だから、慎重に動画のダウンロードを行ってください。
質問 3:動画ゲッターの使い方には間違いがないが、ダウンロードが始まらない。どうすればいいか?
答え 3:その場合「多重DL回避のために読込中の動画を停止する」をチェックするか、動画を再生しているタブを閉じる必要があります。また、ひとつのサイトからの同時ダウンロードの上限は6に定められているので、それを超えないか確認してください。