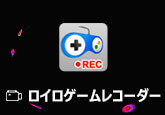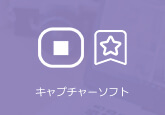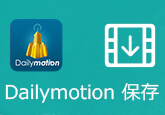【まとめ】Google 動画をダウンロード・保存する方法
GoogleフォトやGoogle Driveを使うと、パソコンやAndroidスマホ、iOSデバイス上の写真や動画をダウンロードしたり、各端末から確認したりすることができて、端末のストレージを解放するのにすごく便利ですね。
で、GoogleフォトまたはGoogleから動画をダウンロードして保存したいなら、どうしたら良いですか。本文では、Google動画をダウンロード・保存する方法を詳しくご紹介いたしますので、必要なら、ご参考ください。
StreamByte 動画ダウンローダー
- Netflix、Amazon Prime、Disney+、YouTube、HBO、Hulu6つのストリーミング動画プラットフォームから動画を一括でダウンロードできます。
- 動画を8倍速でダウンロード可能です。
- 最高8Kの画質で動画を楽しめます。
- ブラウザ機能を使って、直接動画を探してダウンロードできます。
- 動画はロスレスでMP4、MKV、MOV形式で保存できます。
- 簡単にワンクリックで一括ダウンロードが可能です。
- 高解像度で快適に視聴できます。
- 元の音質で動画をダウンロードできます。完璧な音質で没入感のある視聴体験を提供します。
- オンラインビデオダウンローダーは、DRM(デジタル著作権管理)を解除できます。
- 複数の音声トラックと言語に対応しています。
Googleフォトから動画ファイルをダウンロード・保存
まずは、GoogleフォトからパソコンやAndroid、iPhoneなどのデバイスに動画をダウンロード・保存する方法をご紹介いたしましょう。
Googleフォトから動画ファイルをパソコンにダウンロード
パソコンからphotos.google.comにアクセスして、ダウンロードしたい動画を選択して、右上済の「その他」アイコンをクリックして、メニューにある「ダウンロード」をクリックすれば、Googleフォトから動画ファイルをパソコンにダウンロード・保存できます。
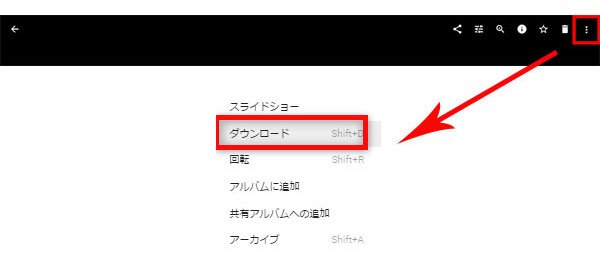
Googleフォトから動画ファイルをAndroid端末/iPhone、iPadにダウンロード
Googleフォトから動画をAndroidスマホ、タブレット、iPhone、iPadにダウンロードする場合、まずは、Googleフォトアプリを端末にダウンロードしてインストールします。
次、お使いのデバイスからGoogle フォトアプリを開いて、ダウンロードしたい動画を選択して、右上の「その他」アイコンをタップして、「ダウンロードオプションをタップすることで選択した動画をGoogleフォトからスマホにダウンロードできます。
Google Driveから動画ファイルをダウンロード・保存
下記では、Google ドライブからパソコンやAndroid、iOSデバイスに動画をダウンロードする方法をご紹介いたします。
Google ドライブからパソコンに動画をダウンロード
パソコンからdrive.google.comにアクセスして、ダウンロードしたいGoogle動画を右クリックすれば、メニューにある「ダウンロード」をクリックすることでGoogleドライブから動画をPCにダウンロード・保存できます。
Google ドライブからiPhone、iPad、Androidに動画をダウンロード
iPhone、iPadからGoogle ドライブ アプリを開いて、ダウンロードしたい動画ファイルの横にある「その他」アイコンをタップして、「アプリで開く」>「フアイルに保存」>「ファイルの保存先を選択」>「保存」の順次にタップして、Google Driveから動画をダウンロード保存できます。
また、Google ドライブの動画をiPhoneのカメラロールにダウンロード・保存したいなら、Google ドライブ アプリを開いて、ダウンロードする動画ファイルの横の「その他」アイコンをタップして、「コピーを送信」をタップして、「ビデオを保存」をタップすることでGoogleドライブの動画をダウンロードできます。
Androidスマートフォンやタブレットを利用する場合、AndroidからGoogle ドライブ アプリを開いて、ダウンロードする動画ファイル名の横にある「その他」アイコンをタップして、メニューにある「ダウンロード」をタップすることでGoogleドライブから動画をAndroidにダウンロード・保存できます。
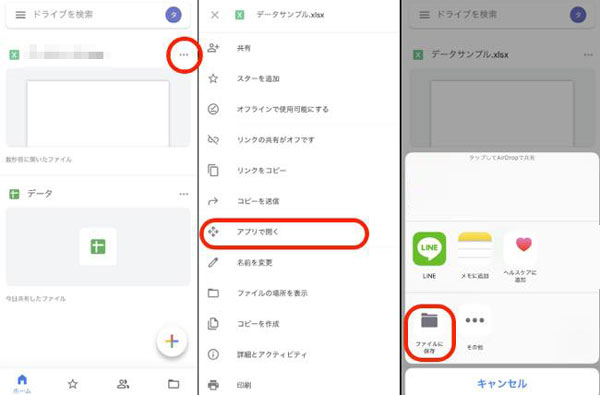
Google Chromeで動画をダウンロードする方法
今やGoogle Chromeブラウザーを利用する人が多いです。で、Google Chromeでアクセスした動画をダウンロードする必要があるかもしれませんね。下記では、Google Chromeで動画をダウンロードする方法をご紹介いたします。
Chromeの拡張機能で動画をダウンロード
Google Chromeで動画をダウンロードしたいなら、動画ゲッターやVideo DownloadHelperの拡張機能を使えます。これらの拡張機能はGoogle Chromeで再生されている動画を自動的に検出し表示してダウンロードできますので、すごく便利です。下記では、動画ゲッターでGoole Chromeブラウザー上の動画をダウンロードする方法を簡単にご紹介いたします。
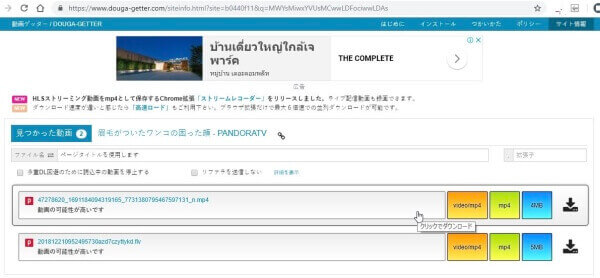
Google Chrome上の動画がダウンロードできない時の対処法
Google Chromeの動画ダウンロード拡張機能に非対応する動画なら、正常にダウンロードできません。でも、画面キャプチャーソフトウェアを使えばGoogle Chromeから動画を視聴しながら、簡単にダウンロードできます。
4Videosoft 画面キャプチャーはパソコンの全画面や特定画面で表示されているオンライン動画、アニメ、ドラマなどを綺麗にキャプチャーして動画に出力できますので、Google Chrome上の動画を録画保存することに対応できます。特に、Google Chrome動画をキャプチャー中に、PC上の再生音だけでなく、マイクからの音も同時収録可能で、すごく便利です。
無料ダウンロード
Windows向け
![]() 安全性確認済み
安全性確認済み
無料ダウンロード
macOS向け
![]() 安全性確認済み
安全性確認済み


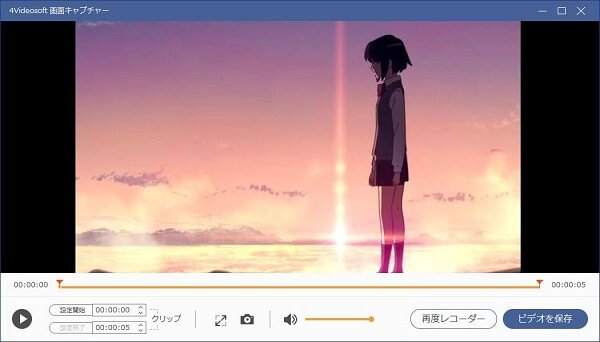
この画面キャプチャーは、Google Chromeで流れるストリーミング音声を録音したり、Google Chromeの表示画面のスクリーンショットを撮ったりすることにも対応できます。必要なら、PC音声録音、Windowsパソコンスクリーンショットなどのガイドをご参考ください。
以上、GoogleフォトやGoogle Drive、Goolge Chromeから動画をダウンロード・保存する方法を詳しくご紹介いたしました。必要なら、ご参考ください。