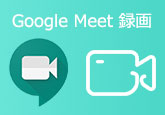【最新版】Openload(オープンロード)の動画をダウンロード/保存する方法
Openload(オープンロード)とは、世界中の人気動画を無料で視聴できるファイル共有サイトです。ネットワークに接続できない時でもお気に入りのOpenload動画を自由に鑑賞できるように、そこから動画をダウンロード・保存しておく必要がありますよね。しかし、その方法が分からない方も多くいるようです。以下では、openload(オープンロード)から配信動画をダウンロード・保存するための方法や必要なソフトツールをまとめてご紹介いたします。
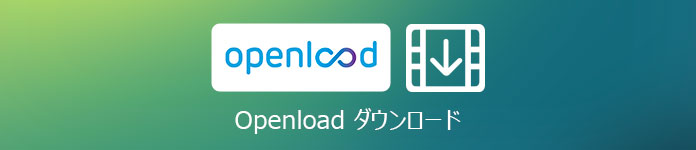
StreamByte 動画ダウンローダー
- Netflix、Amazon Prime、Disney+、YouTube、HBO、Hulu6つのストリーミング動画プラットフォームから動画を一括でダウンロードできます。
- 動画を8倍速でダウンロード可能です。
- 最高8Kの画質で動画を楽しめます。
- ブラウザ機能を使って、直接動画を探してダウンロードできます。
- 動画はロスレスでMP4、MKV、MOV形式で保存できます。
- 簡単にワンクリックで一括ダウンロードが可能です。
- 高解像度で快適に視聴できます。
- 元の音質で動画をダウンロードできます。完璧な音質で没入感のある視聴体験を提供します。
- オンラインビデオダウンローダーは、DRM(デジタル著作権管理)を解除できます。
- 複数の音声トラックと言語に対応しています。
Openload動画をダウンロードできるオンラインサイト
下記では、専用のソフトやアプリ、プラグインなどをインストールせずに、オンラインでOpenload動画をダウンロードするサイトをご紹介いたします。
1、fetchfile.net
URL:https://jp.fetchfile.net/
fetchfile.netはYouTubeやDailymotion、FC2、Openloadなど多数の動画共有サイトに対応した無料オンラインアプリケーションで、無料かつ高速でOpenloadから動画をダウンロードすることができます。それに、OpenloadをMP4、WEBM、オーディオ、3GPP、X-FLVなどの形式、480P、HD、フルHD、UltraHDなどの品質でダウンロードできます。
具体的に、ダウンロードしたいOpenload動画のURLを入力して、「ビデオをダウンロード」ボタンをクリックして、出力するフォーマット/品質を選択して、ダウンロードを開始できますので、Openload(オープンロード)動画のダウンロードが簡単です。
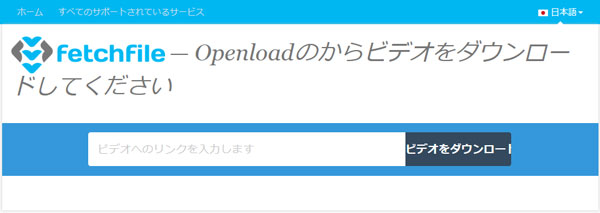
2、SaveFrom.net
URL:https://ja.savefrom.net/download-from-openload
SaveFrom.netはYouTubeやOpenloadなどからお好きな動画をダウンロードすることに対応するオンラインサイトで、Openload動画をMP4、3GP、MP3、WebMなどの形式で保存できます。
Openload動画をダウンロード保存するには、Openload公式サイトにアクセスして、ダウンロードしたい動画のURLをコピーして、SaveFrom.netの入力フォームに貼り付け、「ダウンロード」ボタンを押せば結構です。
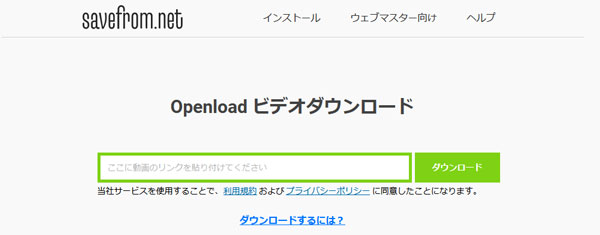
3、VideoToSave
URL:https://www.videotosave.com/jp/openload-video-downloader/
VideoToSaveはオンラインでOpenloadの動画をダウンロード保存するサイトで、Javaまたはサードパーティー製ソフトなどが要らずに、Openload動画のURLを貼り付けて「動画をダウンロード」ボタンを押せば、Openload動画をMP4形式でダウンロードして保存してくれます。
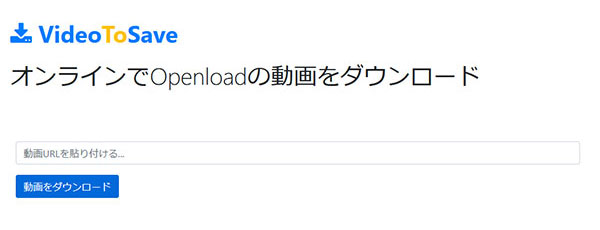
Openload動画がダウンロードできない時の録画術
何らかの原因で、昨日まで正常にダウンロードできるOpenload動画が突然ダウンロードできなくなったりすると、きっとお悩みですよね。その時は、専門的録画ソフトを利用してOpenloadから動画を記録・保存する方法もありますよ。4Videosoft 画面キャプチャーは強大な録画ソフトとして、Openload動画だけでなく、YouTube、ニコニコ、Facebookなど様々なサイトから動画を高品質に記録して汎用的動画形式として保存できます。
特に、その優れたソフトでは、録画範囲を自由に指定したり、ホットキー機能により録画を素早く開始したりもできます。録画する前には、全画面、特定範囲の画面を設定でき、録画したい音声(システム音、マイク音)も選択できます。また、使い勝手のよい「録画履歴」機能により、記録したOpenload動画を気軽に管理・共有したりすることも可能です。そして、このソフトは多様な編集機能が備えているので、自分なりの動画を作成できます。Openload動画を効率的かつ高品質で保存する場合はこのソフトなら良い選択だと思います。
無料ダウンロード
Windows向け
![]() 安全性確認済み
安全性確認済み
無料ダウンロード
macOS向け
![]() 安全性確認済み
安全性確認済み

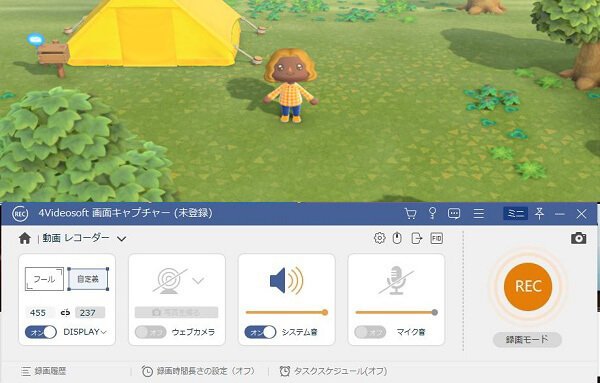
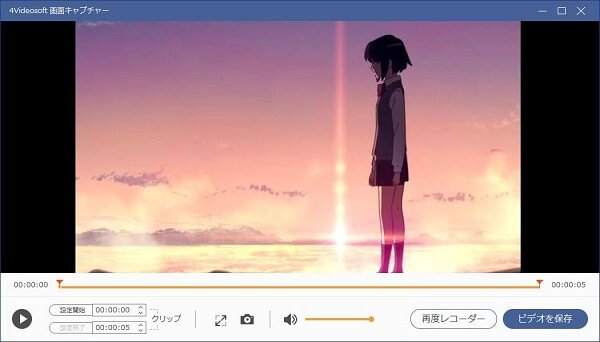
この画面キャプチャーでは、パソコン画面で表示されているゲームプレイ、ビデオ会議、ウェブカメラ映像などすべての内容を音声付きかつ綺麗に録画できますので、汎用性が高いです。良かったら、Wii Uゲームプレイ録画、Zoomビデオ会議録画などのガイドをご参考ください。
結論
本文は、Openloadサイトに載せられている動画をダウンロード・保存するための方法や必要なソフトをご紹介しました。Openload動画を直接にダウンロードする場合は専門的サイトが使えます。でも、何等かの原因でうまくダウンロードできない可能性があるので、Openload動画を記録して保存するのも使いやすい方法だと思います。また、Openload動画を録画するには、上記のソフトのほか、使いやすいPC 録画ソフトは他にも多くあり、今後は必要があったら、どうぞこの文章を参照してお試しくださいね。
無料ダウンロード
Windows向け
![]() 安全性確認済み
安全性確認済み
無料ダウンロード
macOS向け
![]() 安全性確認済み
安全性確認済み
 目次
目次