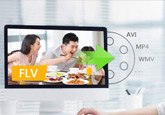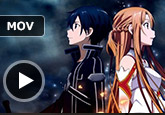知っておくと便利!ウェビナー(Webinar)を録画する方法
ウェビナー(Webinar)とは、ウェブ(Web)とセミナー(Seminar)を組み合わせた造語であり、Webセミナーやオンラインセミナーとも呼ばれています。ウェビナーには、ライブ配信をする「リアルタイム配信型」とウェビナーを録画してから配信する「録画配信型」も2つがあります。スマホがあれば、どこでも受講できるのは魅力ですが、リアルタイム配信型のウェビナーを聞き逃したりしたら、悔しいですね。本文では、ウェビナー(Webinar)を録画する方法をご紹介いたしましょう。

パソコンでウェビナー(Webinar)を録画する方法
Zoomみたいなウェビナーツールに録画機能が搭載されているなら、ウェビナー(Webinar)を受講しながら、ウェビナーを簡単に録画できますが、録画機能がなければ、専用の画面録画ソフトウェアを使う必要があります。
4Videosoft 画面キャプチャーは優秀な画面録画ソフトウェアであり、動画、オンラインゲームプレイ、ビデオ通話、ビデオミーティングなどを録画して、MP4/WMV/MOV/AVI/TSなどの動画ファイルで保存できます。ウェビナーなどを録画する前に、パソコンの全画面か、特定範囲の画面を設定し、システム音、マイク音を設定し、出力するビデオのフォーマット、フレームレート、品質などを設定できます。それに、ウェビナーキャプチャー中に、スクリーンショットをキャプチャーできますので、撮っておきたい画面があれば、簡単に画像で保存できます。
無料ダウンロード
Windows向け
![]() 安全性確認済み
安全性確認済み
無料ダウンロード
macOS向け
![]() 安全性確認済み
安全性確認済み


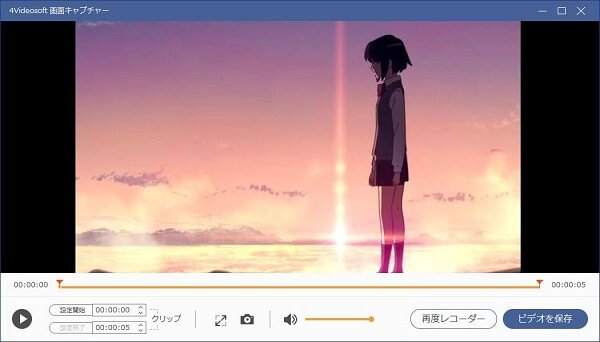
この画面キャプチャーでは、パソコンで表示されているストリーミング動画・音声、ゲームプレイ、ビデオ会議などすべての内容を簡単にキャプチャーし、予約機能で開始時間や終了時間を設定するだけでパソコンのそばにいなくてもライブ放送などを録画できますので、使いやすいです。
iPhone/iPadでウェビナー(Webinar)を録画する方法
iPhone/iPadでウェビナーを受講する場合、ウェビナーを録画して後で繰り返して見たいなら、iPhone/iPadに標準搭載する「画面収録」機能を使えます。でも、iOS 11およびそれ以降が必要なので、ご了承ください。
1、iPhone/iPadの「設定」>「コントロールセンター」>「コントロールをカスタマイズ」(iOS 14以降では、「コントロールを追加」)へと進み、「画面収録」の左側の「+」をタップして、画面収録機能をコントロールセンターに追加します。
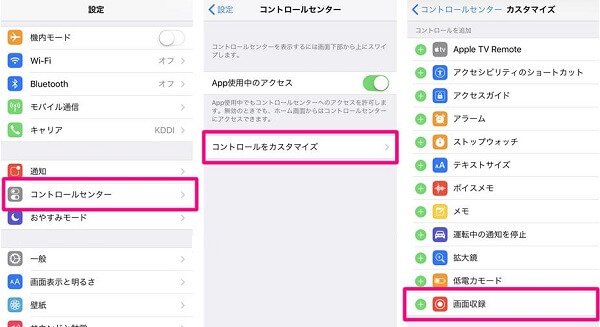
2、iPhone/iPad画面をスワイプして、コントロールセンターを開いて、グレイの画面録画ボタンをタップし、出た画面で「マイク」をオンにして、「収録を開始」をタップすれば、3秒のカウントダウンが始まり、次いでiPhoneでウェビナーを録画し始めます。

3、ウェビナーの録画を停止したいなら、iPhone/iPad画面の上部にある赤いテータスバーをタップして、「停止」をタップしてウェビナーの録画を終わらせられます。

Android端末でウェビナー(Webinar)を録画する方法
Androidスマホ・タブレットで受講しているウェビナー(Webinar)を録画する気があれば、内蔵のスクリーンレコーダー機能を使うと、Android OSで使用できる画面録画アプリを使えます。例えば、AZスクリーンレコーダーでは、Rootは不要で、簡単にウェビナーをAndroidで録画できます。
1、まずは、Google PlayからAZ スクリーンレコーダーをダウンロードして、インストール・起動します。
2、次、展開されたコントローラーから「設定」をタップして、ウェビナーを録画する時の解像度、フレームレート、ビットレートなどを設定して、ビデオカメラの「録画開始」ボタンをクリックすれば、Androidでウェビナーを録画することが始まります。Android画面を上から下へスワイプすると、通知領域でウェビナーの録画を停止できます。
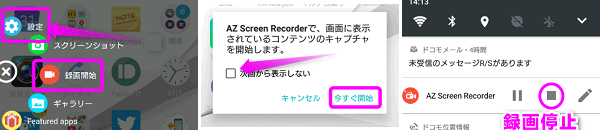
まとめ
以上は、パソコンやiPhone、iPad、Androidスマホ・タブレットでウェビナー(Webinar)を録画する方法の詳しいご紹介でした。今後、ウェビナーを聞き逃したくなかったり、ウェビナーを後で繰り返して聞いたりする気があれば、上記のウェビナー録画方法をご参考ください。マナー違反しないように、ウェビナーを録画する前に、他の受講者や参加者の許可を取ってからウェビナーをキャプチャーしてください。
無料ダウンロード
Windows向け
![]() 安全性確認済み
安全性確認済み
無料ダウンロード
macOS向け
![]() 安全性確認済み
安全性確認済み