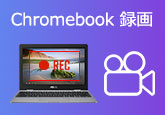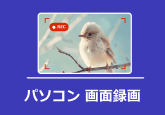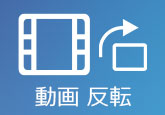Google Meetビデオ会議を録画する方法を詳しくご紹介
コロナ禍対応で、在宅勤務の要請が高まり、オンラインで行えるビデオ会議が助かる存在ですね。Zoomビデオ会議の録画やSkypeの録音がすでに紹介しましたので、本文では、Google Meetのビデオ会議を録画する方法をご紹介いたしましょう。
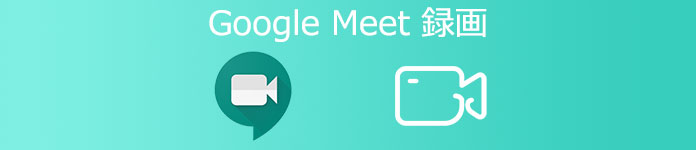
Google Meetの録画機能でビデオ会議を録画する方法
Google Meetのビデオ会議を録画する前に、知るべきなのは、Google Meetのビデオ会議を録画する機能はGoogle Workspace エディションで利用可能で、会議の主催者や主催者と同じ組織に所属しているユーザー、Google Workspace アカウントにログイン中の教師のみです。それに、グーグルMeetを録画するには、Google Workspace管理者の方が自分のアカウントに対して録画機能を有効にしている必要があります。
1、Google Meetから「会議を開始する」または「会議に参加する」を開いて、その他アイコンをクリックして「ミーティングを録画」をクリックするだけで、Google Meetのビデオ会議の録画開始を待てば良いです。ちなみに、他の参加者には、Google Meetビデオ会議の録画の開始や停止が通知されますので、ご了承ください。
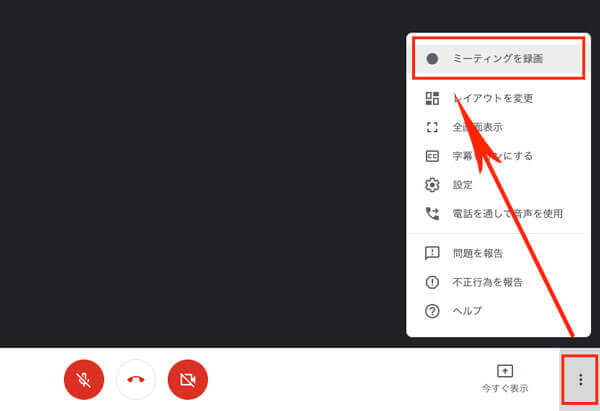
2、Google Meetビデオ会議の録画が終わったら、その他アイコンをクリックして、「録画を停止」ボタンをクリックして、ビデオ会議の録画を停止できます。また、会議のすべての会員が提出した場合、Google Meetビデオ会議の録画は自動的に停止になります。
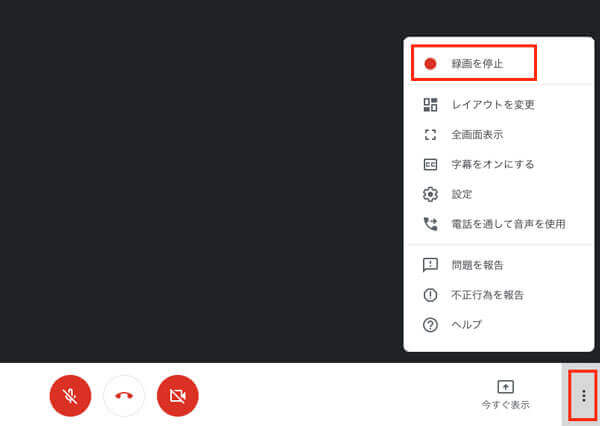
Google Meetビデオ会議の録画ファイルは、主催者のマイドライブ内の「Meetの録画」フォルダに保存されます。それに、会議の主催者や会議を録画するユーザーに、録画へのリンクが記載されたメールが届きますので、録画ファイルを簡単に確認できます。
専用の画面キャプチャーでGoogle Meetのビデオ会議を録画
Google Meet本体には録画機能があっても、全てのエディションで録画機能を利用できるわけではないので、場合によって、他の画面キャプチャーを使ってGoogle Meetのオンラインミーティングを録画する必要があります。
4Videosoft 画面キャプチャーはWindows 10/8/7/Vista/XPやMacで表示されているGoogle Meetビデオ会議の表示画面を音声付きかつ高品質で録画してMP4/AVI/WMV/MOVなどの動画ファイルで保存できるソフトウェアなので、グーグルMeetのビデオ会議を録画するのにおすすめ。特に、ビデオ通話を録画する途中、マイクからの自分の声を同時録音し、リアルタイムに数字や文字、矢印などを入れられるので、ビデオ会議に必要なメモを書くのはすごく便利です。では、この画面録画を使ってGoogle Meetのビデオ会議を録画する方法をご紹介いたしましょう。
無料ダウンロード
Windows向け
![]() 安全性確認済み
安全性確認済み
無料ダウンロード
macOS向け
![]() 安全性確認済み
安全性確認済み


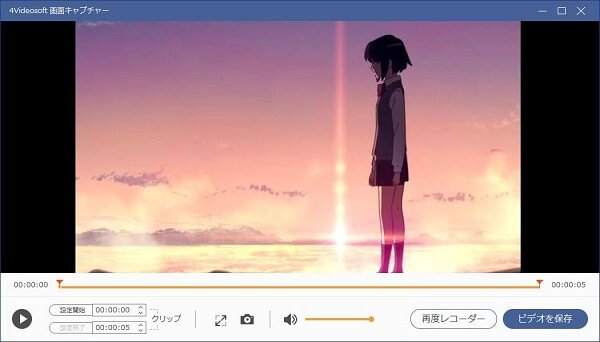
この画面キャプチャーでは、パソコンの全画面または特定画面で表示されているストリーミング動画・音声、アニメ、ドラマ、バラエティー、ゲームプレイなど、パソコンのウェブカメラで捉えた映像などすべての内容をキャプチャーして動画や音声に出力し保存できます。それに、予約機能を付いているので、開始時間や終了時間を設定するだけで、パソコンから離れても、ライブ放送などを録画してくれます。必要なら、Clash of Clansゲーム録画、SpankBang ダウンロード・保存などをご参考ください。
FAQ
質問 1:スマホからGoogle Meetのビデオ会議を録画できますか。
答え 1:Google Meetのビデオ会議を録画する機能はパソコン版のMeetでのみ利用できます。モバイルアプリから会議を参加する場合、録画の開始や終了は通知されますが、録画をコントロールできません。そのため、スマホからGoogle Meetのビデオ会議を録画できません。
質問 2:スマホでGoogle Meetのビデオ会議を録画したいなら、どうすれば良いですか。
答え 2:iPhoneやiPad、AndroidなどからGoogle Meetのビデオ会議を録画する気があれば、OSに対応する画面録画アプリや内蔵の録画機能を使うことで実現できます。例えば、iOS 11以降のiPhone、iPadなら、「画面収録」機能があります。Androidなら、内蔵のスクリーンレコーダー機能やAndroidで使用できるAZスクリーンレコーダーアプリなどがあります。
質問 3:パソコンでGoogle Meetビデオ会議を録画できる他のソフトウェアがありますか。
答え 3:Google Meetのビデオ会議を録画するには、Windows標準の「ゲームバー(Game DVR)」、Macに搭載するQuickTime Player、MacOS自蔵の録画機能など、GOM CamやBandicamなどの画面録画ソフトが使えます。必要なら、おすすめPC画面録画ソフトまでご参考ください。
まとめ
以上は、Google Meetの録画機能でビデオ会議を録画して保存する方法、および専用の画面キャプチャーでGoogle Meetのビデオ会議をキャプチャーして動画に出力する方法のご紹介でした。プロな画面キャプチャーなら、ビデオ通話を録画しながら、リアルタイムにメモを書いたり、スクリーンショットを撮影したりすることが便利なので、使いやすいですね。今後、Google Meetを介したビデオ会議を録画して会議に参加できなかった人と共有したりする必要があれば、ご参考ください。
無料ダウンロード
Windows向け
![]() 安全性確認済み
安全性確認済み
無料ダウンロード
macOS向け
![]() 安全性確認済み
安全性確認済み