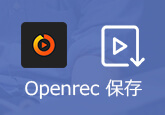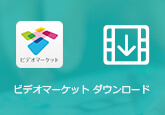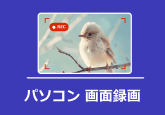超簡単!動画から静止画を切り出す方法
「パソコンで動画から静止画を切り出したいですが、方法がわからなくて困っています。分かる方が教えてください。ちなみに、パソコンはWindows10です。」
「デジカメで撮影した動画から、静止画を取り出しプリントアウトしたいと考えています。動画を切り出したい場面で停止すると、その時点でぶれているというか画質が粗く見えます。どうすれば動画と同じレベルの画質で静止画を保存することができますか。」
お好きなドラマやアニメなどを視聴する時、「あっ!このシーンを画像で保存したい!」と思ったことがありますか?また、家族と一緒に旅行した時の動画や子供の成長映像、可愛いペットを撮った動画などから静止画を切り出し、思い出として保存すれば、友人にシェアしたり、写真集を作ったりすることができます。

お好きなドラマやアニメなどを視聴する時、「あっ!このシーンを画像で保存したい!」と思ったことがありますか?また、家族と一緒に旅行した時の動画や子供の成長映像、可愛いペットを撮った動画などから静止画を切り出し、思い出として保存すれば、友人にシェアしたり、写真集を作ったりすることができます。
パソコンで動画から画像を切り出す
PC画面キャプチャー ソフトで静止画をキャプチャー
4Videosoft 画面キャプチャーソフトは録画、録音またスクリーンキャプチャーと三つの機能を備えているキャプチャーソフトです。このソフトにより、パソコンで再生している動画から特定場面をキャプチャーして、JPEG、PNG、BMP、TIFF画像として保存することができます。また、キャプチャーされた画像に図形、線、文字、矢印などの注釈を追加することもできます。また、このソフトはオンライン音楽を録音したり、ゲームプレー画面を録画したり、Web会議を記録したりすることもできます。
無料ダウンロード
Windows向け
![]() 安全性確認済み
安全性確認済み
無料ダウンロード
macOS向け
![]() 安全性確認済み
安全性確認済み

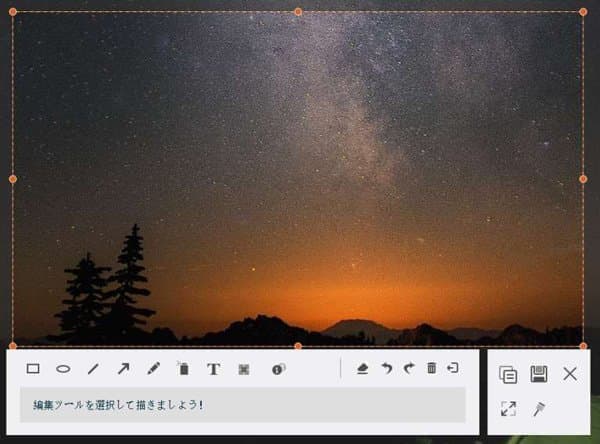
また、このソフトを利用する以外、パソコンのスクリーンショット機能を使って、動画から静止画を切り出すこともできます。Windowsユーザーはキーボードの「PrtSc」キーを押せば、デスクトップ全画面をキャプチャーして保存できます。「PrtSc」キーと「Alt」キーを同時に押すと、アクティブウインドウの画面を保存できます。Macの場合、キーボードのShift+command+3キーを押すことで、画面をキャプチャーすることができます。
注意:パソコンの機種またはシステムによって、スクリーンキャプチャーを利用するホットキーが違いますので、具体的な操作をよく調べてください。
画像をキャプチャーできるメディアプレーヤーをご利用
再生中の動画を止めるチャンスを定まらないなら、このチャプチャー機能を搭載される4Videosoft ブルーレイプレーヤーを試してみてください。このソフトで動画を再生している時に、ただ「スクリーンショット」ボタンをクリックするだけで、静止画を動画から取り出し、保存することができます。また、連続静止画も簡単に撮る可能です。
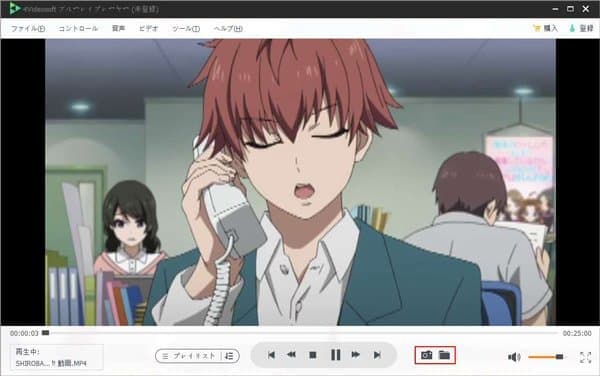
Windows 10の「Microsoft フォト」で静止画を切り出す
Windows 10を利用するユーザーは、標準搭載アプリである「Microsoft フォト」を使えば、手軽に動画内の特定場面を取り出し、静止画として保存することができます。
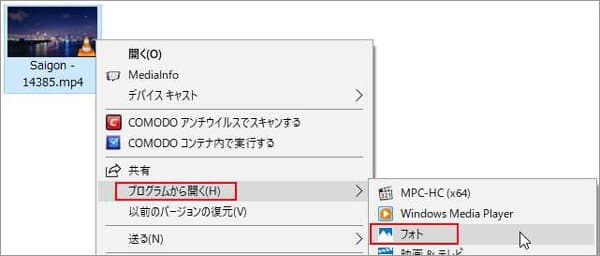
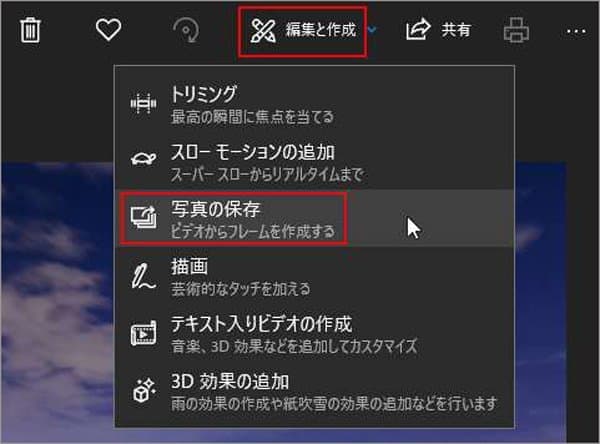
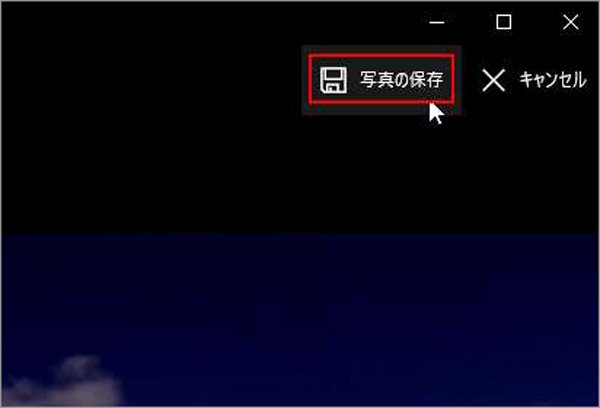
スマホで動画から写真への切り出し方法
スマホで撮った動画からお気に入りの画面を切り出したいなら、スマホの「スクリーンショット」機能をよく利用すれば、簡単に実現できます。
まずは、iPhoneの場合、「写真」アプリを開いて、静止画にしたい動画を再生して、また、一時停止ボタンをタップして、動画の再生を止めます。そして、タイムバーをスウィプして、お気に入りの画面を選択して、このままで画面中央をタップすれば、画面から操作ボタン類が消えますので、ここで「電源ボタン」と「ホームボタン」を同時に押せば、この画面は画像として保存されます。
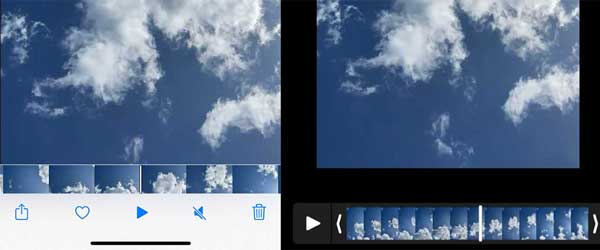
Androidスマホを利用するユーザーは、iPhoneの操作のように、動画を再生して、特定のシーンまで止めてから、スクリーンショット機能で静止画を取り出すことができます。Androidスマホは機種によって、スクリーンショットの撮り方が違いますので、ご注意ください。
以上は、パソコンやスマホで動画から静止画を切り出す方法のご紹介でした。これから、自分で撮った動画やパソコンに保存された動画から特定場面を静止画として取り出し、保存したいなら、ぜひ上記の方法をご参考ください。
動画 静止画 切り出しについてのFAQ
質問 1:Windows フォトをクリックしても反応しない、またはエラーが出て起動できません。
答え 1:フォトアプリの更新時などにフォトの設定ファイルが破損することがあります。この場合はフォトアプリをリセットすれば改善できます。Windowsの「設定」→「アプリ」→「アプリと機能」の順に進んで、アプリの一覧から「Microsoft フォト」をクリックして、「詳細オプション」をクリックします。そして、「リセット」ボタンを押せば、Microsoft フォトをリセットできます。その後、またフォトアプリが起動できるか確認してください。
質問 2:動画から切り出した静止画をGIFに作成する方法は?
答え 2:静止画をGIFに作成するには、特定的なツールを利用しなければなりません。バナー工房というツールはインストール不要で、ただブラウザで簡単に画像をGIFに作成できるサイトです。実は、4Videosoft 動画変換 究極を利用すれば、動画を直接GIFに作成することができます。