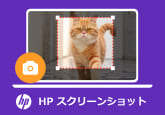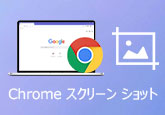2025最新!Surfaceでスクリーンショットを撮る方法の紹介
技術の発展に連れて、スマホでもパソコンでも、スクリーンショットという機能が普及してきました。パソコンやタブレットでお馴染みのSurfaceシリーズでもスクリーンショットが使えばいいなと思う人が多くいるのではないでしょうか。 本文では、Surfaceでスクリーンショットの撮り方をご紹介いたします。
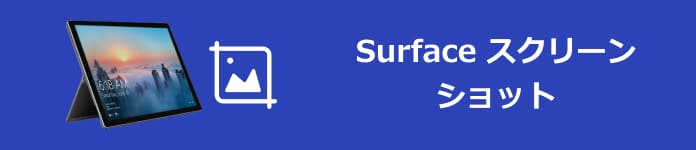
Surface自体でスクリーンショットを撮る方法
Surfaceはいろいろな機種があり、それによってスクリーンショットを撮る方法も違います。それぞれを説明します。
1、ラップトップでのSurfaceスクリーンショットを撮る方法
初代SurfaceとSurface Pro 3の場合は、「Windows」ボタンと「ボリューム 下」ボタンを同時に押すと、全画面のスクリーンショットを簡単に撮れます。しかし、この方法で注意すべき点があります。二つのボタンをピッタリ同時に押さないと撮れないんです。
全画面のスクリーンショットを撮りたい時は、もう一つの方法があります。「Windows」キー+「Space」キー+「Fn」キーでSurfaceスクリーンショットできます。このやり方はスクリーンショットを取りやすいですが、一方、これらのキーの組み合わせを覚えることが難しいという人も多いです。好きに応じて気に入る方法を選択してください。

2、タブレットパソコンでのSurfaceスクリーンショットを撮る方法
「タブレットPCではキーボードが使えない、スクリーンショットが撮れないんですか。」という質問がよく見られますね。実は、キーボードがなくても、スクショもできます。そのような場合は、電源ボタンと音量ボタンのプラスを同時に押すことで簡単にできます。ぜひ試してみてください。

3、Surfaceペンを使ってスクリーンショットを撮る方法
最後は、一番便利なやり方を紹介します。Surfaceのペンを使ったらどうですか。なぜこれは一番便利な方法かというと、Surfaceのペンの頭の消しゴムを2回ノックすると、メニューが表示され、そして、Surfaceペンの指定した範囲または全画面でのスクショができるからです。
「Surface」4Videosoft 画面キャプチャーでSurfaceスクリーンショットを撮る方法
Surfaceでスクリーンショットの取り方が多数ありますが、「キーを押しても反応がない」「不安定な状況がよく出てくる」という状況がたまにあるようです。Surfaceでスクリーンショットできない場合、スクリーンショットを撮る専門的なソフト4Videosoft 画面キャプチャーをおすすめします。
このソフトは専門的な画面録画ソフトとして、簡単にYouTube、ニコニコ、Facebookなど人気オンライン動画、オンラインゲーム、Skype通話をキャプチャできます。また、スクリーンキャプチャーという機能を利用して、パソコンの特定の画面をキャプチャーして、気になるシーンを写真で保存できます。例えば、Lenovoのスクリーンショットを撮る、Twitter画像をスクリーンショットとして保存、動画から静止画を切り出すことができます。
無料ダウンロード
Windows向け
![]() 安全性確認済み
安全性確認済み
無料ダウンロード
macOS向け
![]() 安全性確認済み
安全性確認済み
4Videosoft 画面キャプチャーでスクリーンショットを撮る方法

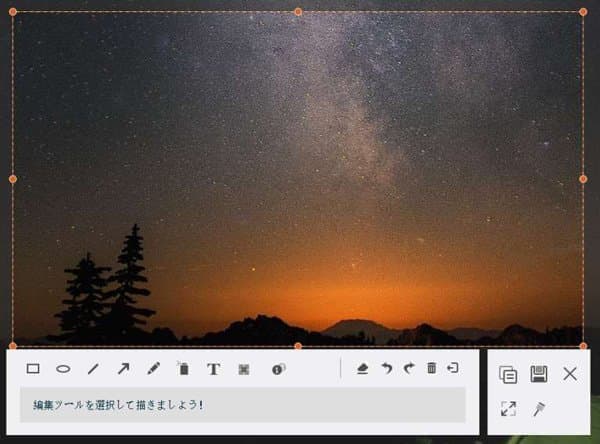
4Videosoft 画面キャプチャーはスクリーンショットを撮れるほか、録音や録画機能も優れたです。例えば、パソコンゲームを録画したり、オンライン配信サイトを録画したり、Skype会話を録音したりことができます。
Surfaceスクリーンショットによくある質問
質問 1:Surfaceとは何ですか。
答え 1:Microsoft Surfaceとは、マイクロソフトが開発しているタブレットPCを始めとするパーソナルコンピュータ製品群・関連商品群の名称です。パソコンやタブレットなど多様な機種があります。
質問 2:SurfaceタブレットPC本体でスクリーンショットを撮る時は、取りたい画面の範囲は指定できますか。
答え 2:SurfaceタブレットPC本体でスクリーンショットを撮る時は、範囲を指定することができません。画面全体のスクリーンショットのみを撮ることができます。Surfaceペンを使う場合は、範囲が指定できます。
質問 3: Surfaceで部分スクショはどうやって撮る?
答え 3: Surfaceで「Shift」+「Windows」+「S」三つのボタンを同時に押して、スクリーンショット機能のメニューはパソコン画面上に表示されます。画面上でスクリーンショットを撮りたい範囲の左上に当たる部分にカーソルを移動して左クリックします。
質問 4: Surfaceにプリントスクリーンキーがないのですが、どうすればいいですか?
答え 4: デバイスにPrintScreenボタンがない場合は、「Fn」キーと「Windows ロゴ」キーと「Space」キーを同時押して、画面のスクリーンショットを保存します。それを印刷することができます。
質問 5: Surfaceのタブレットモードでスクショは撮れる?
答え 5: Surfaceのタブレットモードでスクショは撮れます。電源ボタンと音量ーボタンを同時に押すだけで、スクリーンショットを呼び出す。
結論
上記ではSurfaceでスクリーンショットの撮り方を紹介します。また、Surfaceでスクリーンショットできない場合、クリーンショットを撮る専門的なソフト4Videosoft 画面キャプチャーでスクショを撮る方法も説明しました。皆さんは自分のニーズに応じて、好きな方法を選んで、スクリーンショットを撮ってみてください。
無料ダウンロード
Windows向け
![]() 安全性確認済み
安全性確認済み
無料ダウンロード
macOS向け
![]() 安全性確認済み
安全性確認済み
 目次
目次