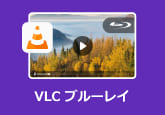初心者向け!SMPlayerのインストールと使い方 ご紹介
マルチメディアの再生ソフトと言えば、SMPlayerという無料かつ使い勝手のよいプレイヤーはよく挙げられますよね。しかし、SMPlayerの使い方もインストール方法も分からず、どうにもSMPlayerをよく使えず、困っている方も少なくないようです。特に、パソコン初心者にも、一旦SMPlayerにはエラーが起こって再生できないなら、手も足も出なくなる羽目になってしまうでしょう。それで、本文はSMPlayerの使い方(音ズレの調整方法含み)とインストール方法、及びSMPlayerで再生できない時の対策についてご詳説いたします。

SMPlayerとは?その特徴は?
SMPlayerとは完全無料で使える、マルチメディアの再生に対応しているメディアプレイヤーです。完全無料で利用できるほか、様々な種類のファイルの再生に対応可能で、実用的な機能も多く搭載しているので、多くのユーザーに愛用されています。その基本的な知識は以下の通りです。
| 種類 | フリーソフト |
| ダウンロードリンク | https://www.fosshub.com/SMPlayer.html |
| 提供元 | スペインの Ricardo Villalba 氏 |
| 動作環境 | Windows XP/ Vista/ 7/ 8/ 10とLinux |
- 基本的機能:
- 1. 音楽、動画、BD/DVD、CD 再生やISOイメージファイルなどの再生に対応可能。繰り返し・シャッフルで再生できる。
- 2. YouTube動画やChromecastの再生をサポート、字幕のダウンロードが実現可能。
- 3. 再生中のスクリーンショット撮影やお気に入りの追加などの搭載機能あり。
- 4. フィルターや再生速度の変更、動画の回転、ズーム/アスペクト比の調整、オーディオ/字幕の調整を実現可能。
- 5. 再生したファイルの設定をすべて記憶できる。
- 注意点:
- 1. ドラック&ドロップすることで、ファイルを特定の順番で再生できない。
- 2. 再生中に音ズレが発生したり、早送り操作でエラーが発生したりなどのエラーが生じやすい。
- 3. マルチメディアエンジンのデフォルトがmpvなので、ファイルがそれに対応しておらず、再生できない場合がある。
SMPlayerの代わりに 超便利な4Videsosoft ブルーレイプレーヤー
- プロ並みの再生効果:専門的再生ソフトとして、高品質と高音質再生を誇る。再生効果を自由に調節可能な他、ソフト自体の動作も超軽快で、自宅でも臨場感あふれる視聴体験を提供可能。
- 多種類のファイルをサポート:ブルーレイの再生やDVD、ISOファイルの再生、汎用的形式の動画・音声ファイルの再生はいずれも対応している。
- 操作感が超素敵:ダウンロード・インストール方法が超簡単、インターフェースが直感的で、操作方法も簡単で、初心者でも楽に使える。
- ユーザーフレンドリーな機能:音量調整やアスペクト比の変更、プレイリスト管理、スクリーン撮影、インターレース解除など親切な機能はいっぱい搭載。
SMPlayerをダウンロード・インストールする手順
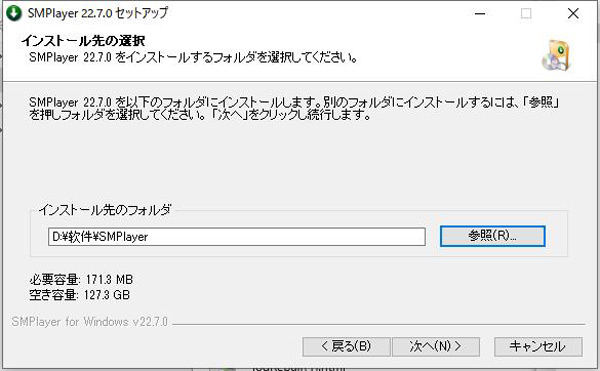
SMPlayerの使い方についての詳説
SMPlayerには様々な搭載機能を備えていますが、主にマルチメディアのプレイヤーとして機能しています。また、SMPlayerの特徴として、音ズレの補正機能もあります。以下はその二つの機能の使い方について紹介します。
SMPlayerを使ってファイルを再生する方法
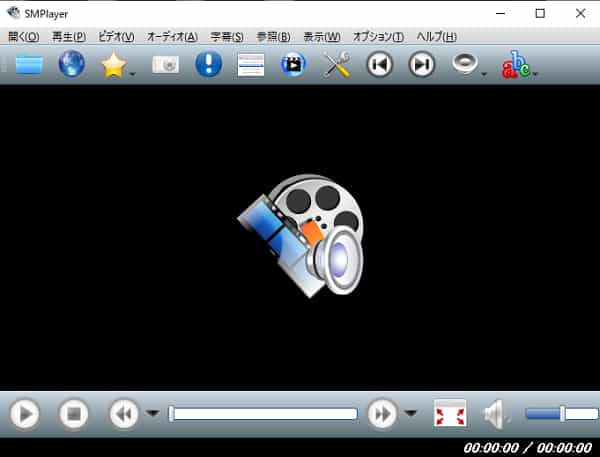
SMPlayerを使って動画の音ズレを補正する方法
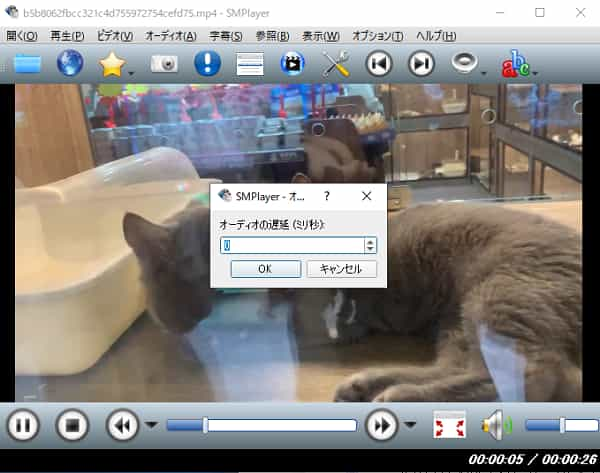
SMPlayerで再生できない状況、原因と対策
SMPlayerを利用する時、動画か音声が再生できない不具合にあったことがありますか?それで、筆者はSMPlayerで再生できない状況に対して、その原因と対処法を以下のような四点にまとめて説明します。
再生ファイル本体の破損
ファイルそのものが破損してしまったら、当然ながら再生できないのでしょう。ですので、データ修復ソフトでファイル自体を復元する必要があります。
再生ファイルがマルチメディアエンジンに不対応
SMPlayerにはマルチメディアを再生するために、「mpv」と「mplayer」という二つのエンジンを用意しています。デフォルトはmpvではありますが、それに対応していない動画もでしょう。ですので、SMPlayerで動画が生成できない場合、まずは環境設定でマルチメディアエンジンを取り換えてみましょう。動画が再生できない・早送りや連続再生時に終了してしまうといった不具合の場合はこれで改善が見込めるはずです。
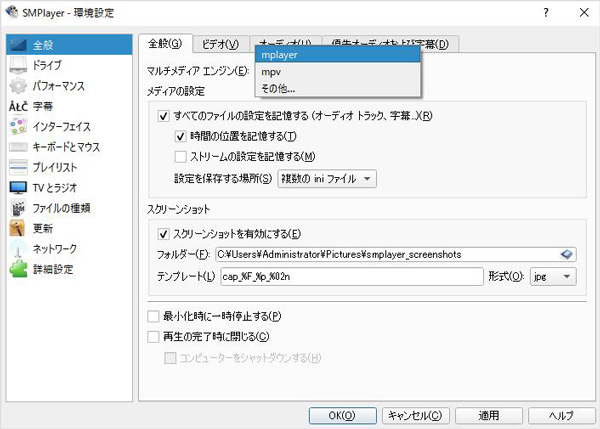
音量設定の問題
ビデオで映像は流れているが音が出ないという場合は、Windows10の再生デバイスが変更されてしまっている可能性があります。Windowsのスピーカーに設定が問題があったら、音が出なくない場合もあります。
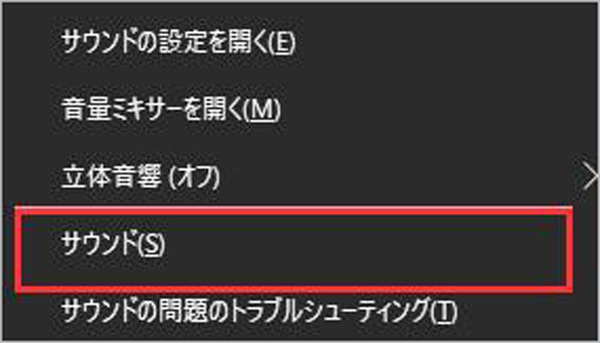
ソフト本体のエラー
音ズレが発生してしまうとか、早送り操作を行うことでエラーが発生してしまうとかの不具合が起こりやすいです。その場合、他の使いやすい再生ソフトを取り換えて使った方がいいです。
SMPlayerの代わりに 超便利な4Videsosoft ブルーレイプレーヤー!
SMPlayerは無料で様々な再生関連機能を体験できるのが魅了的なところではありますが、フリーソフトだけにスペック上やエラーの生じてからのアフターサービスなどは、シェアソフトよりもそんなに望ましくないかもしれません。
4Videosoft ブルーレイプレーヤーはマルチメディアの再生に特化しているソフトとして、DVD、BD、汎用的形式の動画・音声などはいずれも再生できます。また、直感的、無料ダウンロードもできるので、どうぞ遠慮なく4Videsosoft ブルーレイプレーヤーを無料ダウンロード・インストールして手元のマルチメディアを楽に再生しましょう。
無料ダウンロード
Windows向け
![]() 安全性確認済み
安全性確認済み
無料ダウンロード
macOS向け
![]() 安全性確認済み
安全性確認済み
| オススメ度 | ★★★★★ |
| 種類 | 無料版と有料版両方あり |
| 対応OS | Windows11/10/8/7/Vista/XP(SP2以降)、Mac OS X 10.10以降 |
| 対応形式 | DVDディスク/DVDフォルダ/IFOファイル/ISOファイル/Video-tsファイルなどのディスク、MP4/M4V/MKV/MOVなど汎用的動画形式、AAC/AC3/AIFF/AMR/FLAVなど汎用的音声形式、3D ビデオ |
| 搭載機能 | 音声効果調整、オーディオトラック・字幕の選択、全画面再生、早送り、ギャップレス再生への設定、スナップショット撮影、インターレース解除、アスペクト比の変換など |
| 注意点 | 試用版では再生可能な時間に制限があります。 |
ファイルを無料ダウンロード・インストール済みなら、ソフトを立ち上げて、インターフェースから必要によって「ファイルを開く」か「ディスクを開く」のオプションを選択してください。
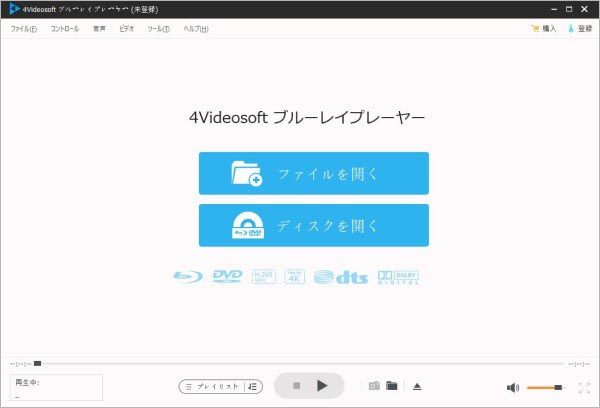
ファイルがロード済みなら、自動的に再生できます。また、「ビデオ」ツールよって再生画面のサイズを、「音声」ツールによりトラックなどを切り替えたりできます。下部ツールバーにあるカメラのようなアイコンをクリックして再生中のスクリーンショット撮影もできます。
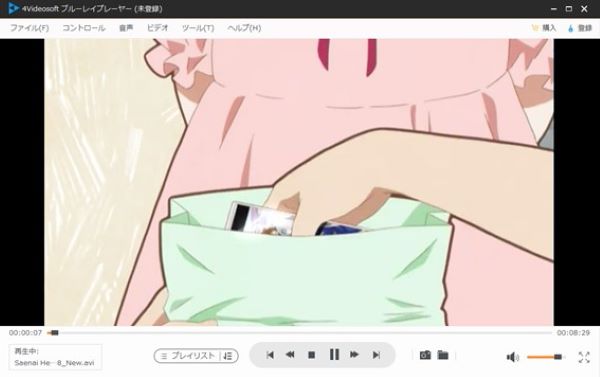
メニューバーの「ツール」タブから「効果」を選び、開いた画面から、色相や輝度、コントラストといった再生効果を調整できます。
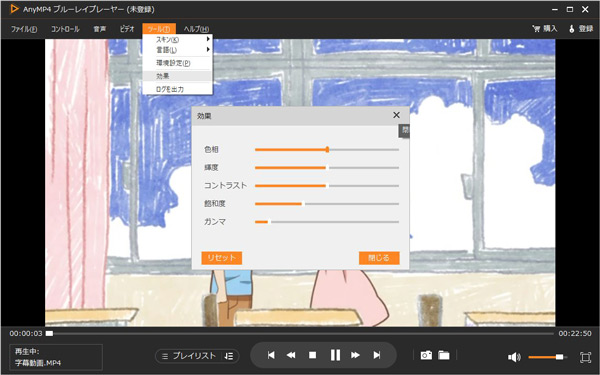
また、「プレイリスト」をクリックして、再生履歴が見えます。また、ファイルを長押ししてリストにある位置を移動するか、右上にある「並び替え」ボタンをクリックすることで、ファイルの再生順番を自由に調整できます。
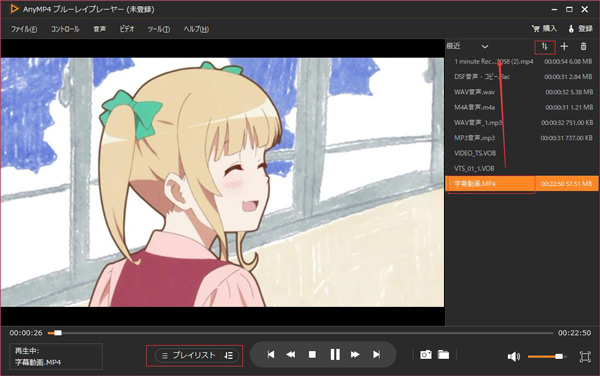
結論
以上はSMPlayerの使い方(音ズレの調整方法含み)とインストール方法についてご詳説いたします。今後はSMPlayerを利用しようとする場合、この文章はご参照になればなりよりです。また、上記の通り、SMPlayerは何らかのエラーで再生できない時もあるので、以上の対策を参照して解決できないなら、他の使いやすい動画再生フリーソフト、また高品質での無劣化での音声再生ソフトは他にも多くありますので、必要があればどうぞご参照ください。
無料ダウンロード
Windows向け
![]() 安全性確認済み
安全性確認済み
無料ダウンロード
macOS向け
![]() 安全性確認済み
安全性確認済み
 目次
目次