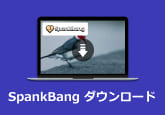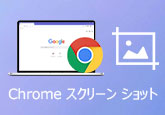【簡単かつ無料】 Xperia画面をPC/TVにミラーリングする方法
Xperiaに保存している画像や動画をパソコンやテレビなどより大きなスクリーンで再生し、更なる視聴効果を目指す場合には、通常Xperia画面をパソコンかテレビにミラーリングする必要があります。しかし、その操作方法に悩んでいる方々も多くいるでしょう。本文では、Xperia画面を別デバイスに素早くミラーリングできるフリーツールや方法をワンストップで詳しくご紹介いたします。必要があれば、ぜひご参照ください。

Xperia画面をテレビにミラーリングする方法
有線接続によるミラーリング方法
有線接続とはケーブルによる接続を指します。ネット状況に制限されることなく、面倒な設定もありません。とても手軽な方法です。ただし、注意すべきなのは、この方法はアダプターが必要であります。
その方法を利用したいなら、まずはXperiaの充電端子に適したアダプターとケーブルを用意します。MHL変換ケーブルとHDMIケーブルをお薦めします。そして、MHL変換ケーブルを利用してスマホと対応するデバイスをHDMIケーブルで接続して、入力切り替えすればオッケーです。

Xperia スクリーンミラーリングを使って無線でミラーリング
Xperiaスマホ自身には、スクリーンミラーリング関連の設定ができます。以下の操作方法をご覧ください。
まずは設定より「機器接続」、「接続の設定」、「スクリーンミラーリング」、「開始」を順次にタップします。そして、表示されるダイアログより、対応する別デバイスの準備をし、「OK」をタップし、機器検索を開始します。最後に、ダイアログより「(対象の機器)」を選択すればいいです。
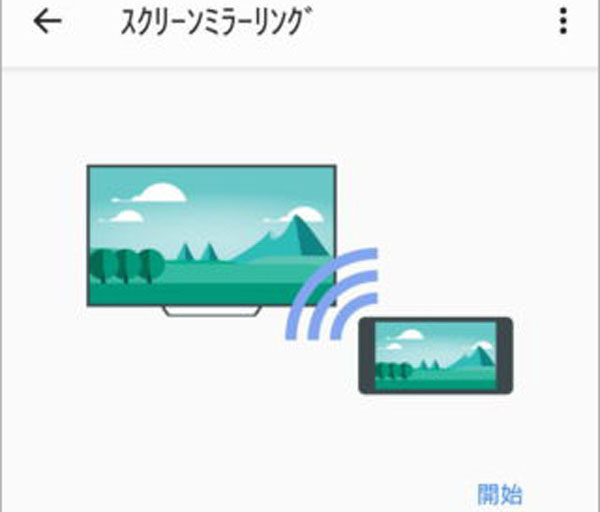
お薦め!4Videosoft 画面キャプチャーでPCにミラーリング
4Videosoft 画面キャプチャーは強力な録画ソフトとして、高品質でPCのスクリーン、PC流れる動画、オンラインゲーム、ビデオ通話画面と音声を共にキャプチャできます。例えば、Switchゲームの録画とか、及びWhatsApp 通話 録画など様々な需要に対応できます。また、このソフトはミラーリングした動画の品質は確保でき、無料ダウンロードもできるので、強くお薦めいたします。
4Videosoft 画面キャプチャーはインターフェースが直感的で分かりやすく、その使い方がとても簡単です。では、Xperia画面をPCにミラーリング・録画する方法をご紹介いたしましょう。
まずは下記のダウンロードボタンをクリックして、4Videosoft 画面キャプチャーをダウンロードしてインストールします。最新のWindows11もMacも対応できます。
無料ダウンロード
Windows向け
![]() 安全性確認済み
安全性確認済み
無料ダウンロード
macOS向け
![]() 安全性確認済み
安全性確認済み
インストール済みのソフトを起動した後、「スマホ」ボタンをクリックしてください。そして、デバイスのタイプを「Andriod動画」に選択します。

画面に表示される指示に従って、スマホに「FoneLab Mirror」をインストールします。そして、Xperiaとパソコンを同じWi-Fiに接続します。
FoneLab Mirrorを開いて、必要に応じて画面のサイズやを選択してください。USB接続或は、PINコードもしくはQRコードというWiFi接続方式によってXperia画面をPCにミラーリングします。
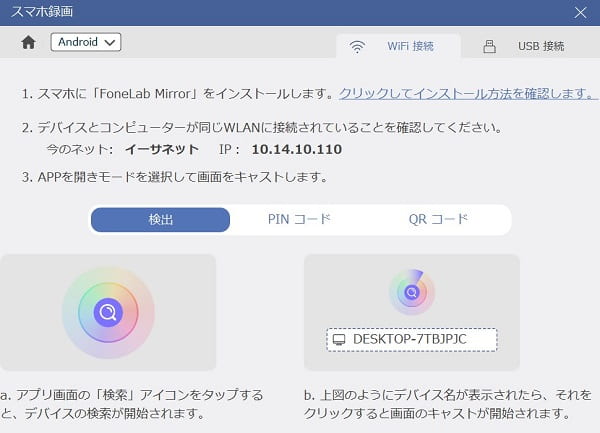
録画する前に、まずは録画時間の設定や録画終了後の動作の指定をします。そして、画面の下にある「録画」ボタンをクリックして、Xperia画面の録画を開始します。最後に、「ビデオを保存」をクリックして、保存すればいいです。
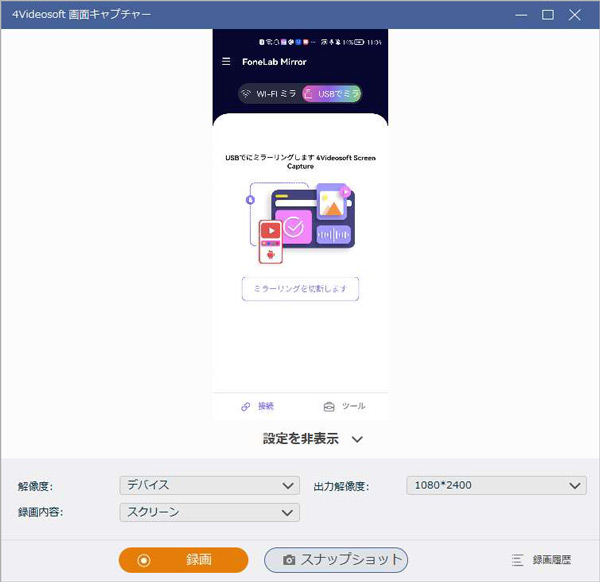
このソフトはXperia画面などのAndroid版スマホに対応できるだけでなく、iPhone画面のミラリングもできますよ。お必要があったら、どうぞご試用ください。
Xperia画面 ミラーリングに関するFAQ
質問 1:Xperia画面をPCにミラーリングできない時の対処法は何ですか?
答え 1:スマホ画面をPCにミラーリングできないなら、一般的に「デバイスが認識されていない」、「デバイスが同じWi-Fiに接続していない」、「スマホのアップデートをしていない」という3つの原因があります。それで、そういう問題にあった場合、スマホを再起動するか、ネット環境や接続状況などを確認してください。
質問 2:ミラーリングは途切れたことがありますが、その原因や対処法はなんですか?
答え 2:無線接続でスマホ画面をミラーリングする時、他の無線LAN機器や電子レンジなどが近くにあると、電波干渉により映像や音声が一時的に乱れることがあります。
その場合、スマホをテレビやミラーリング対応機器から離すか、機器を再起動します。
質問 3:有線接続でXperia画面をPCにミラーリングする際のメリット・デメリットはそれぞれ何ですか?
答え 3:無線接続と比べたら、そのメリットは主に2つあります。まずは安定性のことです。有線接続はネット状況に制限されなく、安定性がより高くて、Wi-Fiのない場所でも気軽にXperia画面をPCにミラーリングできます。2つ目は速度のことです。有線接続は無線接続とは違って、ネットワークやデバイスによって遅延することはありませんので、スビートがより速いです。
そのデメリットと言えば、有線接続にはケーブルが必要なので、移動の自由度が低くなります。
結論
以上はXperia画面をPCへとミラーリングするフリーツールや方法についてのご紹介でした。現在流通しているミラーリングのソフトは多くありますが、本文は評判のいいものを2つ挙げてご説明いたしました。4Videosoft 画面キャプチャーは機能も多く、操作も簡単で、今後はお必要があったら、ぜひお試しください。
無料ダウンロード
Windows向け
![]() 安全性確認済み
安全性確認済み
無料ダウンロード
macOS向け
![]() 安全性確認済み
安全性確認済み
 目次
目次