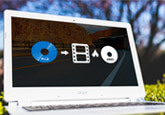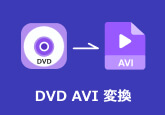初心者必見!無料でBINファイルを開く方法
BINファイルを開きたいですが、よく使われるファイルではないので、それをサポートしてソフトがなかなか見つからず困りますよね。「BINをISOに変換する」というのが良く挙げられる方法ですが、その操作方法が何でしょうか?また、汎用性の高いISOファイルに変換する以外に、実行可能な方法は他にもありませんか?本文はBINファイルを開く方に向けて、BINをISOに変換する方法を解説するほか、無料かつ便利な方法は幾つか挙げて紹介しますので、ご参照になれば何よりです!

BINファイルとは?BINファイルを開く方法のまとめ
BINファイルとはイメージファイルの一つであり、「.bin」を拡張子としています。それはテキスト形式ではなく、バイナリ(binary)形式のデータ・プログラムを格納しているファイルのことを指しています。ディスクのもととなるデータを丸ごと保存しており、よくソフトウェアの実行プログラムを保存するために用いられます。BINファイルは一般的なプレイヤーでは開けないので、それを開くには、主に「ISOファイルに変換して開く方法」、「ディスクに書き込んで光学ドライブから読み取る方法」、「仮想ドライブにマウントする方法」という三つの方法があります。
無料|BINをISOに変換することで開く
BINは古めの拡張子として、基本的にはオーディオCDしか良くサポートしており、多くのプログラムで広くサポートされているISOイメージファイルと比べたら汎用性がかなり低いです。それでBINファイルを開く方法の一つとして、BINファイルを汎用性の高いISOファイルに変換することがあります。
ここでは、WinBin2ISOというツールが役立てます。WinBin2ISOとはBINファイルからISOファイルへの変換に特化しているソフトです。それを利用すればBIN CDおよびDVDイメージをISOイメージに変換します。 2GB を超えるファイルでも軽快に動作できます。また、操作方法も簡単で、初心者でもシンプルに使えます。
ダウンロードURL: https://WinBin2ISO.softonic.jp/download
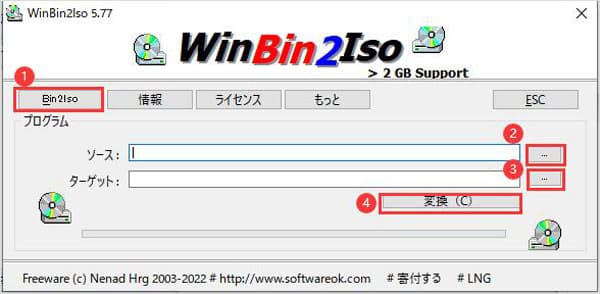
- DVDディスクにあるデータをDVDフォルダーやISOファイルとしてバックアップ可能で、DVD ISO 作成に対応しています。
- ISOファイルをDVDに書き込んだりできます。
- フルコピー、メインムービーコピー、カスタマイズコピーという三つのモードを提供。
- 無損失 - DVDディスクを1:1の比率でコピー可能です。
BINファイルをディスクに書き込むことで開く
BINファイルをCD・DVDなどのディスクに書き込むことは、光学ドライブで開くことができます。でも、注意すべきは、 BINファイルをディスクに焼く場合、BINファイルの書き込みをサポートしているDVD 書き込みフリーソフトが必要なほか、BINファイルに関連付けのCUEファイルも必要です。以下では、CUEファイルの作成方法とBINファイルをCD・DVDに書き込む方法を紹介いたします。
- FILE "ファイル名.bin" BINARY
- TRACK 01 MODE1/2352
- INDEX 01 00:00:00
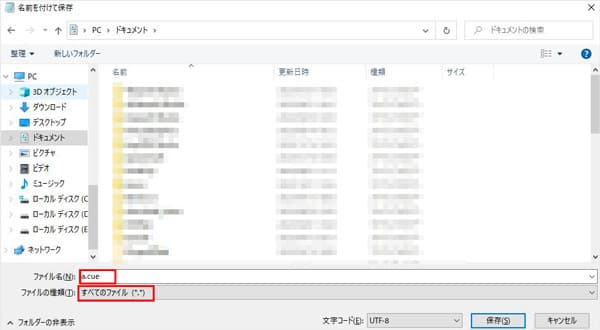
BINファイルを仮想ドライブにマウンドすることで開く
物理ディスクがない場合は、仮想ドライブソフトウェアを利用して、BINファイルをその「仮想ドライブ」にマウンドすることで開けます。マウントというのは、保存されているファイルをコンピューターのファイルシステムに認識され、システムから利用可能な状態にするということです。ここでは、ImgDriveというディスクイメージをマウントするための仮想ドライブアプリが使えます。BIN、ISO、ISZ、CUEなどのイメージファイルをサポートしているので、それを利用すれば、ディスク不要でWindowsのコンピューターからBINファイルのデータを取り扱うことができます。操作方法もとても簡単で、具体的には以下の操作手順に従えばよいです。
ダウンロードURL:https://www.gigafree.net/utility/virtualdrive/ImgDrive.html
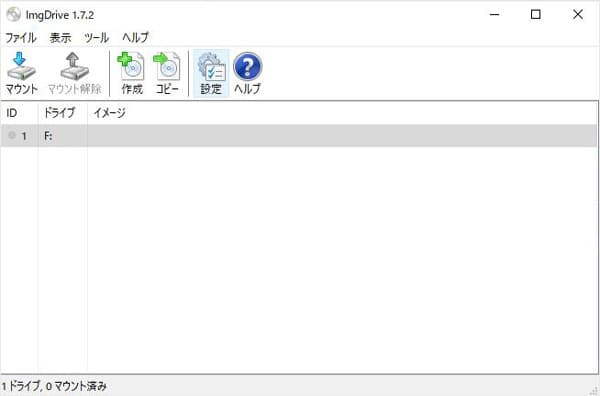
結論
以上はBINファイルを開くことについて、「BINをISOに変換する」、「BINをディスクに書き込む」、「BINを仮想ドライブにマウントする」という三つの方法を紹介いたしました。ご参照になれば幸いです。また、DVD 書き込みフリーソフトと言えば、他にも多くあり、必要あればどうぞご参考ください。
無料ダウンロード
Windows向け
![]() 安全性確認済み
安全性確認済み
無料ダウンロード
macOS向け
![]() 安全性確認済み
安全性確認済み
 目次
目次