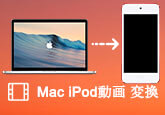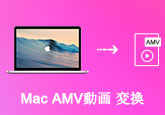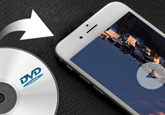「詳細解説」Googleハングアウトのビデオ通話を録画する方法
GoogleハングアウトはGoogleによって提供されたコミュニケーションサービスです。Googleハングアウトにより、メッセージの送受信はもちろん、無料のビデオ通話や音声通話、1対1の通話やグループ通話など、さまざまな方法でコミュニケーションを楽しめます。このサービスは2020年6月に閉鎖予定ですが、新しいアプリの「Hangouts Meet」と「Hangout Chat」を使えばビデオ通話を行うことができますので、心配する必要がありません。
ところで、Googleハングアウトでビデオ通話をする時、そのハングアウトのビデオ通話を録画すれば、後でもう一度検討することができます。しかし、どのようにすればハングアウトのビデオ通話を録画できますか?今回は、パソコンとスマホでGoogleハングアウトのビデオ通話を録画する方法をみなさんにご紹介しましょう。
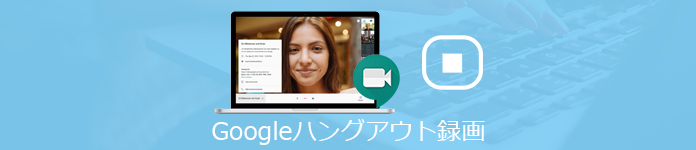
パソコンでGoogleハングアウトを録画する方法
パソコン側でGoogleハングアウトを利用して、ビデオ通話を録画してパソコンに保存したい場合、以下の方法をご参考ください。
専門な録画ソフトでGoogleハングアウトを録画する
4Videosoft 画面キャプチャーは強大な録画ソフトとして、高品質でニコニコのような動画共有サイトから動画を録画できる他、Googleハングアウトを録画、Skype通話を録音することもできます。
また、ビデオ通話をレコードする途中、録画するファイルにテキストや矢印などを入れたり、録音音量を調整したりすることができます。
画面キャプチャーでハングアウトを録画する手順:
また、Zoomのセミナー・ビデオ会議を録画する際に、搭載された「レコーディング」機能を利用するだけでなく、専門な録画ソフトを使ってZoom会議を録画・保存するのもいい方法かもしれません。
まず、無料ダウンロードリンクでこのGoogleハングアウト 録画ソフトをダウンロード、インストール、起動してください。
無料ダウンロード
Windows向け
![]() 安全性確認済み
安全性確認済み
無料ダウンロード
macOS向け
![]() 安全性確認済み
安全性確認済み
インターフェースから「動画 レコーダー」を選択します。音声通話を録音する場合、「音声 レコーダー」を選択してください。そして、ハングアウトアプリを開いて、ビデオ通話を開始します。録画範囲、システム音とマイク音を設定してから、「REC」ボタンをクリックすれば、ハングアウトのビデオ通話を録画することが始まります。

「停止」ボタンをクリックすれば、ハングアウトの録画を終わらせます。また、録画したファイルをプレビューすることができます。問題がなければ、「ビデオを保存」をクリックすると、Googleハングアウトのビデオ通話をパソコンに保存できます。
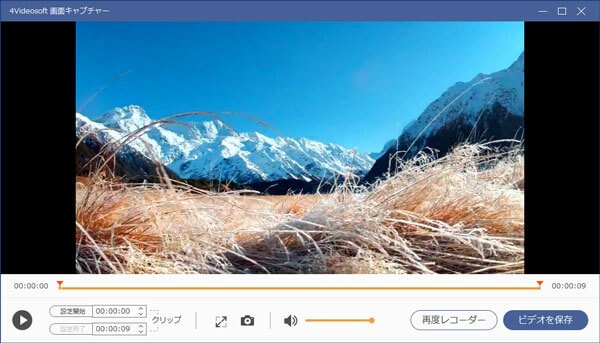
Hangouts Meetでビデオ通話を録画する
もしHangouts Meetを利用する場合、ハングアウトの内蔵ビデオ録画機能でビデオ会議を録画することができます。この機能を利用すれば、他のアプリケーションやコンピュータのウィンドウを除いて、通話内容や展示されているドキュメントなどを録画することができます。
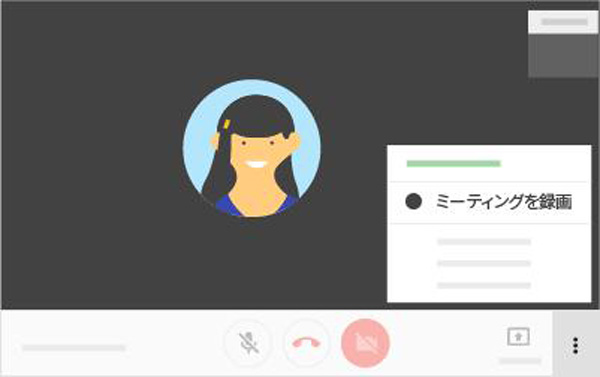
スマホでGoogleハングアウトを録画する方法
パソコン側でGoogleハングアウトのビデオ通話を録画する以外、スマホでも簡単にGoogleハングアウトを録画することができますよ。
iPhoneユーザーは「画面収録」というiPhone 録画 機能を利用すれば、Googleハングアウトのビデオ通話を録画できます。ただし、この機能はiOS 11以降に追加された機能なので、iOS 10以下は利用できなせん。
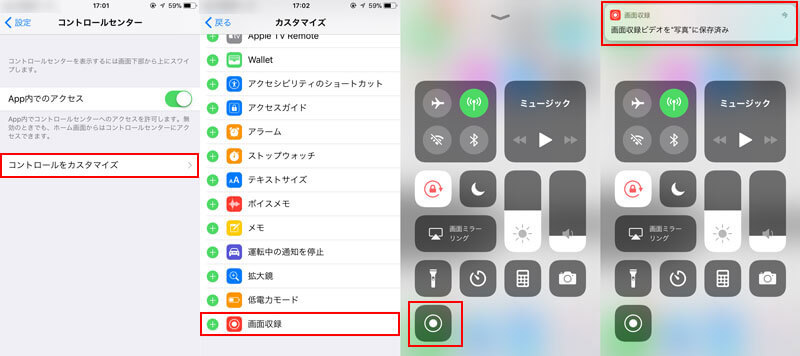
Androidユーザーなら、Android自体で画面録画機能を搭載していないので、第三方のスマホ録画アプリを利用する必要があります。ここでは、AZ スクリーンレコーダーをお薦めします。このアプリはルート不要で、時間制限もないので、超便利です。
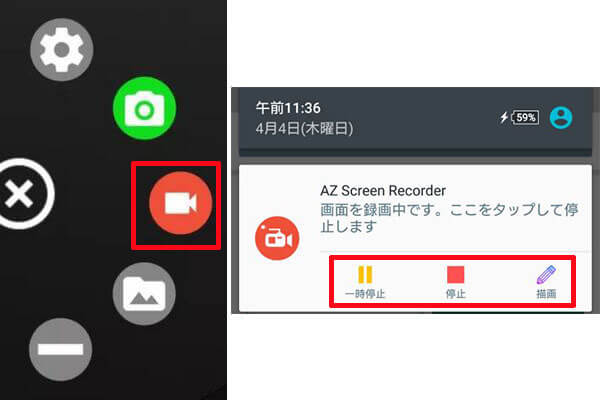
以上はパソコンとスマホでGoogleハングアウトのビデオ通話を録画する方法でした。Googleハングアウトサービスはもうすぐ閉鎖されますが、今のうちに、上記の方法を使えば、簡単にハングアウトを録画できます。また、新しいアプリの「Hangouts Meet」と「Hangout Chat」を利用して、ビデオ通話を録画・保存したいなら、ぜひ上記の方法をお試してみてください。