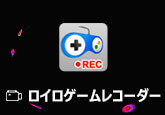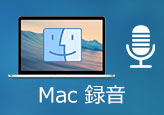Slackの音声・ビデオ通話を録画・録音する方法
Slack(スラック)とは、2013年8月に米国でリリースされたビジネス向けのオンラインチャットツールです。ウェブブラウザーまたはアプリからSlackを利用できて、1対1のメッセージングやグループチャット、ファイルの共有、音声・ビデオ通話などができて、Slack(スラック)の使い方がシンプルです。新型コロナウイルス感染の拡大を防ぐためのテレワークが発達するにつれて、SlackやZoom、Webexなどのオンラインオンラインサービスも急速な発展を遂げました。今や、Slackはフリー、スタンダードプラン、プラスプラン、Enterprise Gridなど4つのプランを提供しているので、様々な人や企業のニーズを応えられます。
ところで、Slackの音声・ビデオ通話を録画・録音して、後で確認したいなら、どうしたら良いですか。Slackには録画機能がないため、本文では、使いやすいSlack録画ツール及びSlack録画方法をご紹介いたしましょう。

【画面録画や音声録音】4Videosoft 画面キャプチャーでSlack通話を録画・録音
4Videosoft 画面キャプチャーはWindows 10/8.1/8/7/Vista/XPやMacで動作できるキャプチャーソフトウェアで、パソコンの全画面または特定画面で表示されているストリーミング動画、ビデオ通話、ゲームプレイ、ウェブカメラ映像などを音声付きでキャプチャーしてMP4/WMV/AVI/MOV/TSなどに出力し、パソコンで鳴っている音やマイクからの音を録音してMP3/WMA/M4A/AACなどの音声ファイルで保存できますので、パソコンからSlackの音声・ビデオ通話を録画・録音したいなら、おすすめします。
下記では、Slack(スラック)の音声通話・ビデオ通話をキャプチャーする方法をご紹介いたします。
Slack(スラック)の音声通話を録音
まずは、スラックの音声通話を録音して保存する方法をご案内いたします。
無料ダウンロード
Windows向け
![]() 安全性確認済み
安全性確認済み
無料ダウンロード
macOS向け
![]() 安全性確認済み
安全性確認済み

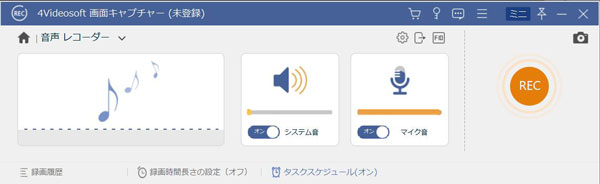
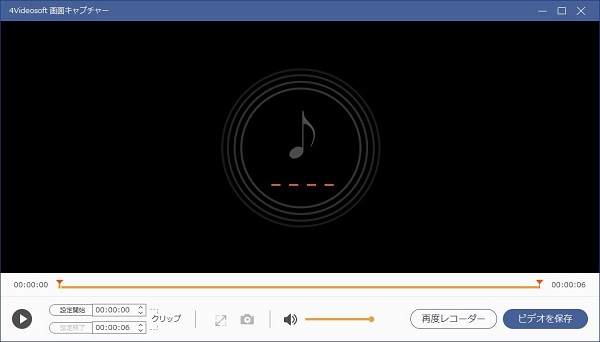
Slack(スラック)のビデオ通話を録画
Slackキャプチャーの「動画レコーダー」機能を使えば、Slackのビデオ通話を綺麗に録画保存できます。

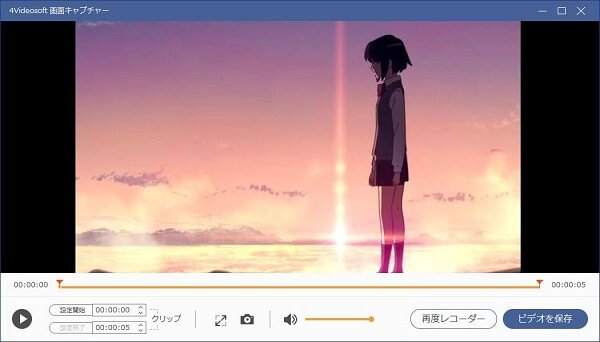
このスクリーンレコーダーでは、スラックビデオ通話を録画中に、リアルタイムに数字やテキスト、線などを挿入できますので、仕事会議やオンライン授業などのためにメモを書くのはすごく便利です。また、予約録画機能を搭載するので、仕事などで見られなくなるライブ放送も簡単に録画可能です。
スマホでSlack(スラック)の音声・ビデオ通話を録画・録音
下記では、iPhoneやAndroidスマホからSlackの通話をキャプチャーする方法を簡単にご紹介いたします。
AndroidでSlack(スラック)の通話を録画・録音
Androidスマホ・タブレットでSlack(スラック)の通話を録画・録音する場合、Android端末に標準搭載されているスクリーンレコーダーやボイスレコーダー機能、またはAndroid OS対応の画面録画、音声録音アプリを使えます。例えば、AZスクリーンレコーダーを使えば、Androidから行ったスラックビデオ通話を録画できます。
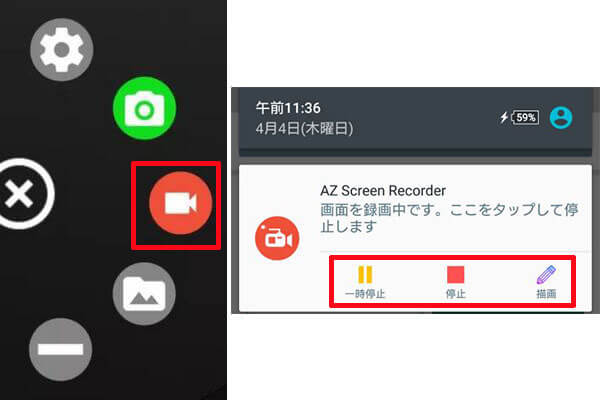
iPhoneでSlack(スラック)の通話を録画・録音
iOS 11以降のiPhoneには、「画面収録」機能が標準で内蔵されているので、iPhoneからSlackビデオ通話を録画したいなら、お試しください。
具体的に、iPhoneのホーム画面から「設定」>「コントロールセンター」>「コントロールをカスタマイズ(iOS 14以降では、「コントロールを追加」)」へと選択して、「画面収録」の左にある「+」をタップして、画面収録をコントロールセンターに追加します。そして、Slackのビデオ通話を整って、コントロールセンターにあるグレイの録画ボタンをタップして、マイクや収録開始を確認してから、3秒のカウントダウンが始まり、Slackのビデオ通話が録画開始されます。
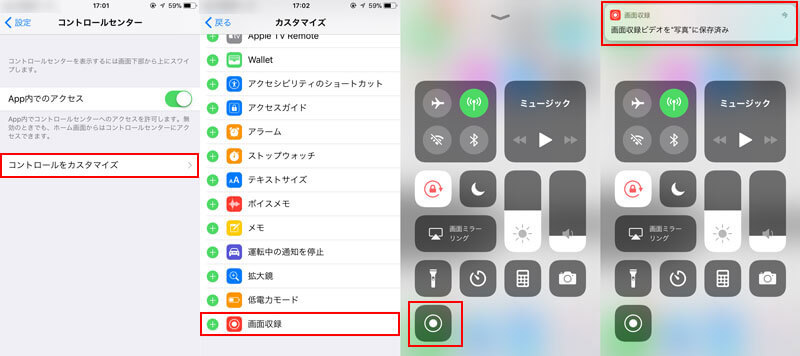
「画面収録」機能の他に、iPhone対応のAirShou、Display Recorderなどの画面録画アプリも使えます。また、「画面収録」機能でSlackの音声通話を録音できますが、動画形式で出力されます。必要なら、iPhoneボイスレコーダーアプリをご参考ください。
以上は、パソコンやスマホからSlack(スラック)の音声・ビデオ通話を録画・録音する方法のご紹介でした。今後、Slackを介した通話を記録して保存する気があれば、ご参考ください。