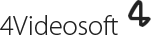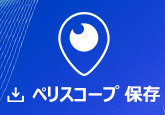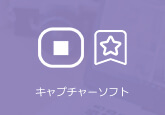ミクチャを録画する方法【PC&スマホ】
ミクチャ(MixChannel)とはスマホで簡単に短編動画を撮影・編集出来るアプリで、若者の中で人気です。最近、ミクチャの更新につれて、ダウンロード機能がなくなるので、ミクチャ動画を録画して保存したいユーザーが多くなっています。しかし、どうすればうまくミクチャ動画を録画できますか。ここで、PCとスマホでのミクチャ 録画方法をみんなにご紹介いたします。
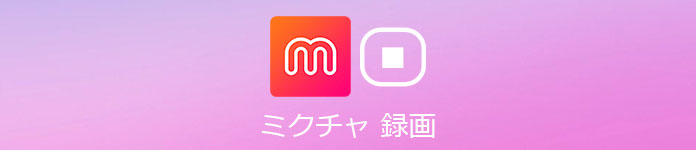
PCでミクチャを録画する
ミクチャはスマホ用のライブ配信ですが、PCでの視聴もできます。実は、大画面で視聴できる、お気に入りのライバーを応援できるといったメリットで、PCでミクチャ動画を視聴するユーザーが多いです。では、まず、PCでミクチャを録画する方法をご紹介いたします。
PCでミクチャを録画するにはPC 録画 ソフトが不可欠です。ここで、4Videosoft 画面キャプチャーという録画ソフトを勧めしたいと思います。このソフトは専門的で、高画質かつ高音質でミクチャ動画を録画できます。録画範囲を選択して、全画面または任意範囲で録画できます。システム音とマイク音を別々に、または同時に収録できます。また、ほかの様々な設定も自由に指定できます。
無料ダウンロード
Windows向け
![]() 安全性確認済み
安全性確認済み
無料ダウンロード
macOS向け
![]() 安全性確認済み
安全性確認済み
PCでミクチャを録画する手順:


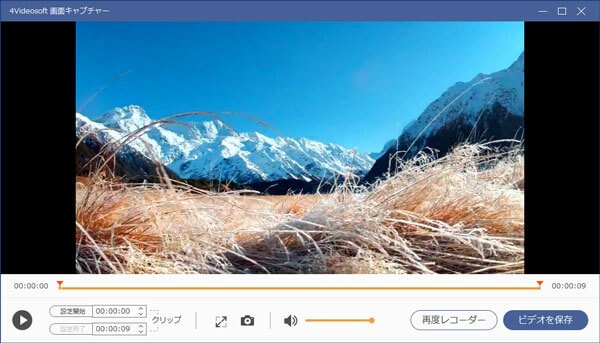
このソフトはミクチャの録画だけでなく、Youtube、Facebook、Amazon、Niconico、Dailymotionなどにも対応できます。PCゲーム実況、Web会議なども録画できます。また、録音機能とスクリーンショットもあるので、音楽、ラジオなどの録音、スクリーンショットの作成も可能です。
iPhoneでミクチャを録画する
iPhoneでミクチャを録画するなら、標準機能の「画面収録」を使用できます。脱獄なし、アプリのインストールも不要なので、非常に便利です。使い方は下記のとおりです。
1. 「設定」>「コントロールセンター」>「コントロールをカスタマイズ」を選択して、「画面収録」の左側の「+」をクリックして、画面収録機能をコントロールセンターに追加します。
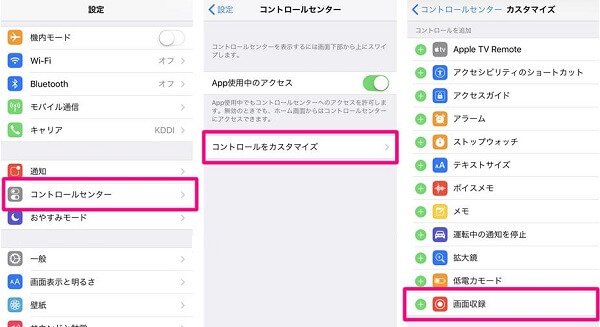
2. iPhoneに保存したいミクチャ動画を開いて、iPhone画面の下から上にスワイプして、画面下側の二重丸の画面録画ボタンをタップします。それから、出た画面で「マイク」をタップして、「収録を開始」をクリックすれば、3 秒後、iPhoneでのミクチャ 録画が始まります。

3. iPhone画面上部の赤いテータスバーをタップして、「停止」を選択すると、録画を停止できます。

「画面収録」機能はiOS 11以降のデバイスに搭載されました。以前のデバイスを使用する場合、AirShouなどのiOS録画アプリを利用してミクチャを録画することもできます。
Androidでミクチャを録画する
Androidスマホの場合、標準の録画機能も使用できます。しかし、デバイスによって、録画機能の使い方も違います。例えば、部分のHUAWEIスマホの「スクリーン録画」機能なら、電源ボタンと音量アップボタンを同時に長押しすると、ミクチャの録画を開始、停止できます。
実のところ、Androidでミクチャを録画したいなら、様々なAndroid用の録画アプリを使用できます。AZ スクリーン レコーダーは使いやすく、Root化も不要で、気軽にAndroidでミクチャを保存できます。使い方は下記のとおりです。
1. AZ スクリーン レコーダーを起動して、「設定」で解像度、フレームレート、ビットレートなどを設定してから、オレンジ色の録画開始ボタンをクリックします。
2. すると、出た画面で「今すぐ開始」を選択して、ミクチャの録画を開始します。
3. スマホ画面の上から下にスワイプして、通知センターで「AZ Screen Recoder」の停止ボタンをクリックすれば、録画を終了できます。
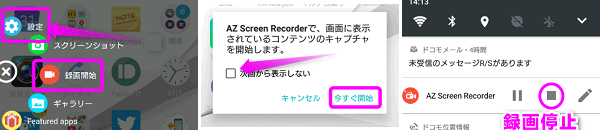
上記のように、ダウンロード機能がなくても、お気に入りのミクチャ動画を録画して保存して、自由に視聴できます。では、おニーズに応じて方法を選択してミクチャを録画しましょう。また、ほかのオンライン動画を保存したいなら、Openrec動画 保存といったガイドをご参考になってください。
ミクチャ 録画についてのFAQ
質問 1:Mix Channelのアフレコで動画を保存できますか。
答え 1:できます。アフレコ機能を使用すると、気軽にミクチャ動画を保存できます。保存したいミクチャ動画を開いて、「・・・」をタップして、「この動画でアフレコする/うたう」を押すと、アフレコ画面を起動できます。それから、左上の「×」マークをタップして右上の「✓」マークをタップして、「保存」ボタンを押すと、ミクチャの動画をカメラロールに保存できます。
質問 2:ミクチャのLike機能は何ですか。
答え 2:ミクチャのLike機能を通じてミクチャ動画を保存できます。好きな動画を見つけて、左下側のハートマークをタップして、Likeを付けてから、「動画を作る」>「インポート」という順でタップして、先ほどLikeした動画を選択します。そして、右上側の「✓」マークを2回立て続けにタップして、右上の「保存」ボタンをタップすると、ミクチャ動画が保存されます。
質問 3:Mix Channelのダウンロード機能を見つけられません。なぜですか。
答え 3:もともとMix Channelにはダウンロード機能があります。「・・・」の中の「ダウンロード」ボタンをクリックすれば、好きなMix Channel動画をダウンロードできます。しかし、Mix Channelのアップデートの後、この機能がなくなりました。でも、上記の方法に従うと、ミクチャ動画を録画して保存することもできます。