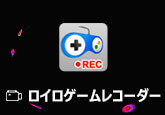【実用】アイスクリーム・スクリーンレコーダーの使い方
アイスクリーム・スクリーンレコーダーは無料の画面録画ソフトで、PC画面やゲーム、動画チュートリアルなどを録画できます。機能が充実しているため、ユーザーに愛されています。しかし、使い方がわからないユーザーもまだまだ多い。では、この記事を参考にしてください。
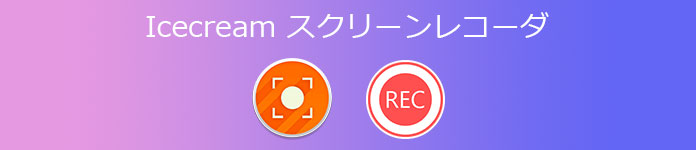
アイスクリーム・スクリーンレコーダーで画面を録画する方法
アイスクリーム・スクリーンレコーダーは、画面のどこのエリアでも録画できる使いやすい無料の画面録画ソフトウェアです。簡単な操作で豊富な機能を楽しむことができます。
- インターフェースは簡潔で、ユーザーに優れた体験をもたらします。
- 文字、矢印などの注釈を録画、撮影する画面へ追加できます。
- 最近使用した録画の範囲をすぐに選択可能です。
- 録画したビデオをYoutube、Dropboxなどへ簡単にアップロードできます。
- ビデオ出力形式は限られています。
- アイスクリーム・スクリーンレコーダーの無料版は録画時間が5分だけです。
ステップ 1.まず、「アイスクリーム・スクリーンレコーダー」をオンラインでダウンロードして開きます。
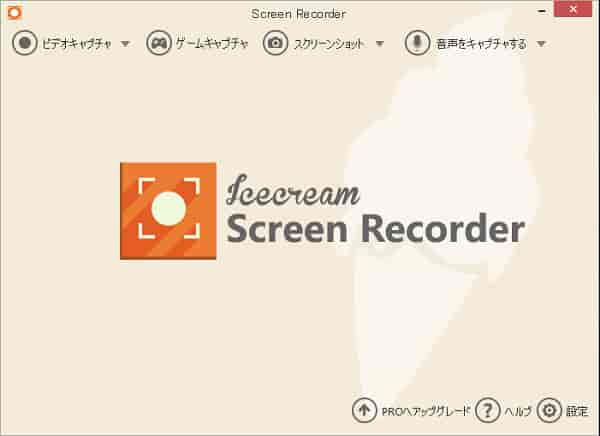
ステップ 2.画面で上部にある「ビデオキャプチャ」をクリックして、下記の録画範囲項目を選択します。次に、ビデオを録画するページがポップアップされて、左上の「録画」ボタンをクリックすると、録画が始まります。録画中に「描く」ボタンをクリックすると、動画に注釈を追加できます。
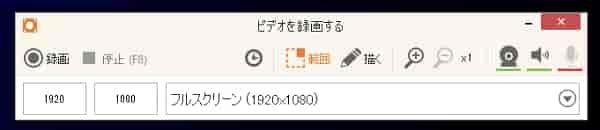
ステップ 3.「停止」ボタンをクリックして録画を終了します。次に、「ファイル名」画面が表示されます。ファイル名を入力して、「OK」をクリックすると、ビデオが保存できます。
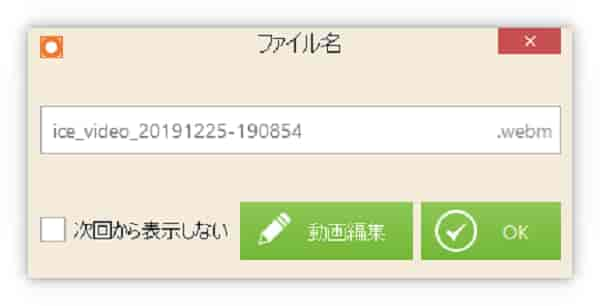
高品質の画面録画ソフト-4Videosoft 画面キャプチャー
アイスクリーム・スクリーンレコーダーと類似した使いやすい製品もあります。では、アイスクリーム・スクリーンレコーダーの代替ソフト、4Videosoft 画面キャプチャーを紹介します。4Videosoft 画面キャプチャーは、PC画面録画、ゲーム録画、スクリーンショット、音声録音の機能だけでなく、スマホ画面を録画したり、ウィンドウを録画したりできます。
- パソコンの静止画のスクリーンショットを撮ることができ、画像をパソコンに保存します。
- 4Videosoft 画面キャプチャーは録画しながら、パソコンの流れ音声またはマイクからの音声を同時に収録できます。
- 予約録画機能で、いつでも動画を録画して保存することができます。
無料ダウンロード
Windows向け
![]() 安全性確認済み
安全性確認済み
無料ダウンロード
macOS向け
![]() 安全性確認済み
安全性確認済み
ステップ 1.まず、上のダウンロードボタンをクリックして、4Videosoft 画面キャプチャーをインストールして開いて、メインインタフェースで「動画 レコーダー」を選択します。

ステップ 2.インタフェースで「動画 レコーダー」を選択して、おニーズに応じて、全画面或いは特定範囲で録画することを指定できます。また、録画したい音声も自由に設定できます。次に、「REC」ボタンをクリックして、動画録画が始まります。

ステップ 3.録画を終了したいとき、操作バーの赤い四角ボタンをクリックして、出た画面で録画したものを再生してチェックできます。次に、「ビデオを保存」をクリックしてください。その後、保存先を指定して、「次へ」をクリックすれば、動画をデバイスに保存できます。
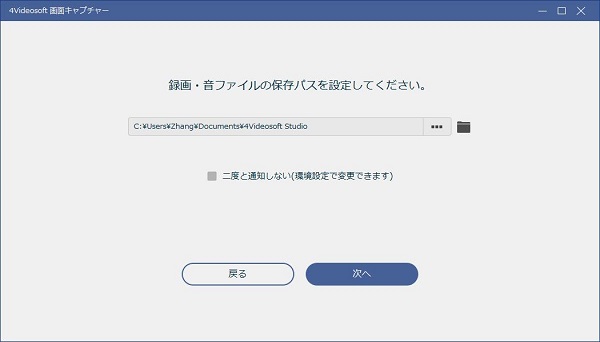
オンライン 画面を録画 4Videosoft フリーオンライン 画面録画
4Videosoft フリーオンライン 画面録画は無料かつ安全に PC の画面、音声を録画・録音できます。完全無料でブラウザーだけで動画・音声を録画・録音することをサポートします。登録やインストールが必要ない画面録画ツールです。4Videosoft フリーオンライン 画面録画を利用して、人気なオンライン動画共有サイトにある動画を録画でパソコンに保存し、いつでも楽しめます。
- ビデオファイルはブラウザーやウェブサイトに残せず、安全性を保障できます。
- おニーズに応じて録画範囲をカスタマイズできて、マウスを操作するだけで、自由に録画範囲を選択できます。
- ソフトウェアをダウンロードしてログインすることなく、オンラインで使用できます。
ステップ 1. まず、4Videosoft フリーオンライン 画面録画をクリックして、「すぐ録画」をクリックしてランチャーをダウンロード、パソコンにインストールします。
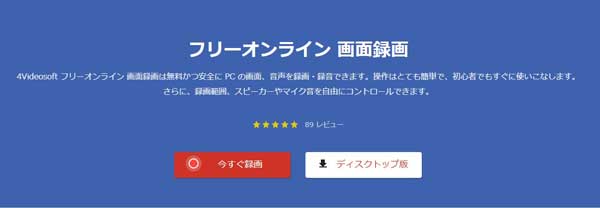
ステップ 2.ポップアップされたインターフェースで、おニーズに応じて録画範囲、カメラ、スピーカー、マイク音を設定して、「REC」ボタンをクリックして三秒後に録画を開始します。
ステップ 3.録画を終了したいなら、下の「録画終了」ボタンをクリックします。その後、動画をデバイスに保存できます。
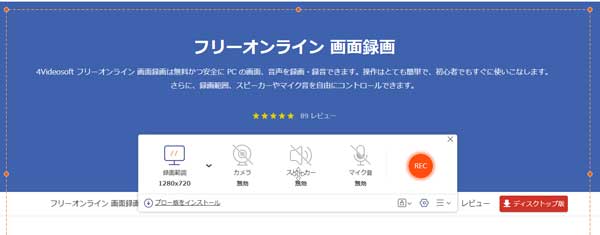
よくある質問(FAQ)
質問 1:他のソフトウェアと比較してアイスクリーム・スクリーンレコーダの利点は何ですか。
答え 1:アイスクリーム・スクリーンレコーダーのメリットといえば、タイマーで複数の記録タスクを設定でき、録画した動画のフォーマットを後でいつでも変更でき、録画速度の速さを調節できます。そして、カーソルやデスクトップのアイコンを非表示にしたり、スクリーンセーバーを無効にしたりすることができます。
質問 2: アイスクリーム・スクリーンレコーダーの無料版の制限は何ですか。
答え 2:アイスクリーム・スクリーンレコーダーの無料版は録画時間が5分だけです。透かしの追加、録画予約、出力形式、出力コーデックに制限があります。
質問 3:アイスクリームスクリーンレコーダーは安全ですか。
答え 3:はい、アイスクリーム・スクリーンレコーダーは完全に安全です。ウイルスはありません。ユーザーのすべての情報は保護されています。
まとめ
以上は、アイスクリーム・スクリーンレコーダーの使い方、その代わりとなる録画ソフトとオンラインツールをご紹介しました。必要に応じて、使用したい動画録画ツールを自由に選択できます。もし、多くのPC対応の録画ソフトを知りたいなら、PC画面 録画ソフトまでご参照ください。また、ゲームを録画する方法を知りたいなら、厳選 ゲーム 録画ソフトという文章までご参照ください。
無料ダウンロード
Windows向け
![]() 安全性確認済み
安全性確認済み
無料ダウンロード
macOS向け
![]() 安全性確認済み
安全性確認済み
 目次
目次