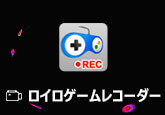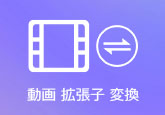【画像付き】Audacityの使い方(録音編)-誰でも気軽にできる録音方法
Audacity【オーダシティ】とは、WindowsやMac、Linuxなどの動作環境に対応した、音楽・音声を編集/録音することができるフリーソフトウェアです。例えば、音楽や音声の編集について、不要な場面のカット、複数の音声の合成、音声や音楽の無音化、結合、音程/テンポの変更、リバーブ、ノーマライズ、スピードの変更、ノイズの除去、エフェクト効果などが挙げられます。録音機能について、Audacityでパソコンでの再生音、マイクからの音などを録音できます。
今やインターネットが激しく発達している時代なので、ネットで利用可能な音声や音楽などがたくさん載せられています。また、自分の声を拾って特別な音声・音楽を制作してWeb ページにアップロードする場合も多いです。でも、ネットから必要とされる音声をダウンロードして保存する気があるのに、ダウンロードが非対応で、うまく行けないケースが多いとか、自分の声を録音して保存したいなら、パソコンでどう操作すれば良いか分からないとか、困らせることばっかりですね。本文では、Audacityの音声録音機能の使い方を詳しくご紹介いたしますので、パソコンで流れる音声やマイクからの自分の音などを保存するのにお役に少しでも立てればと期待します。

Audacityの使い方 | 音声を録音する方法
下記では、この音声編集・録音の高機能を備えるAudacityでは、パソコンの音、マイクの音を録音する方法をご紹介いたします。
1、音声を録音するための準備、設定
https://www.fosshub.com/Audacity.htmlにアクセスして、お使いのOSに対応するAudacityをダウンロードして、インストールし、立ち上げ、メニューバーにある「編集」>「環境設定」をクリックして、Audacityの録音設定をしておきます。例えば、「デバイス」タブでは、録音のデバイスやチャンネルなどを設定し、「録音」タブでは、音による録音機能の有効、新規録音トラックの命名、録音中に他のトラックの再生、ソフトウェアによる再生などを設定し、「品質」タブでは、サンプリングオプションの下にあるサンプリング周波数、サンプル形式を設定します。
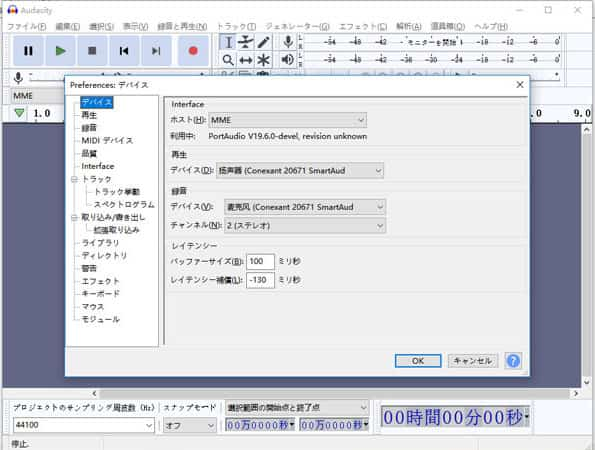
2、パソコン上の再生音を録音
Audacityデバイスツールバーの「音声ホスト」を「Windows WASAPI」に設定し、「録音デバイス」を任意のデバイスに設定し、「録音チャンネル」を「2(ステレオ)」に設定してから、赤い録音ボタンをクリックして、AudacityでPCで鳴っている音を録音し始めます。録音が終わったら、四角形のアイコンをクリックして、録音を停止できます。
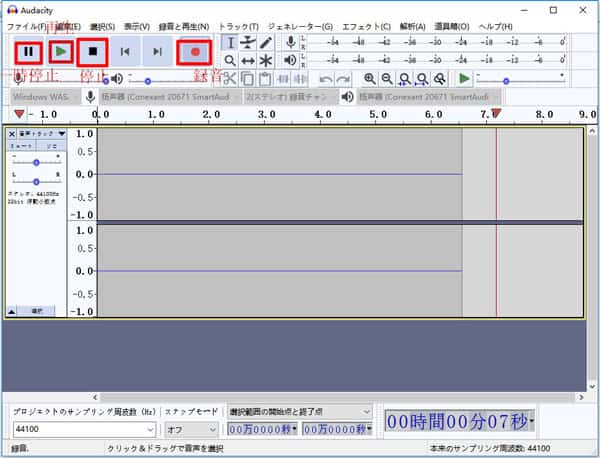
そして、メニューバーにある「ファイル」>「書き出し」からMP3、WAV、OGGなどの書き出し形式を選択して、Audacityで録音した音声をMP3、WAVなどで書き出し、保存できます。特に、録音ファイルのアーティスト名、トラック名、アルバム名などのメタデータタグを編集できますので、便利です。

3、マイクからの音を録音
Audacityを使ってマイクからの音を録音することもできます。具体的に、Windowsのデフォルトマイクを使用する場合、「音声ホスト」を「MME」に設定し、「録音デバイス」を「Microsoftサウンドマッパー」に設定してから、赤い「録音」ボタンをクリックして、マイクから入力される音声を録音できます。録音後、「ファイル」>「書き出し」の順とへ選択して、録音した音声を書き出しすることができます。
4、Audacityタイマー録音
Audacityには、開始日時や終了日時を設定して、時間通りに自動的に音声を録音してくれる機能が搭載されています。必要なら、メニューバーにある「録音と再生」>「録音」>「タイマー録音」を選択して、録音日時や保存先、書き出し先、録音完了後の動作などを設定できます。

以上は、Audacityを使った音声録音方法のご紹介でした。録音ファイルにノイズが入ったとか、録音ファイルをカットしたいとかの必要があれば、Audacityの音声編集機能で行えます。
Audacityよりすごく簡潔!録画や録音ができる4Videosoft 画面キャプチャー
Audacityを使ってパソコンの再生音やマイクの音を録音できますが、画面があんまり複雑で、見にくいですね。ここでは、Audacityよりすごく簡潔なインタフェース付きで、パソコンでなっている音やマイクからの音のいずれか、両方を録音して保存し、パソコンの画面を録画することができる4Videosoft 画面キャプチャーをおすすめします。
この音声録音ソフトウェアでは、PCの再生音やマイク音の音量を自由に調整し、MP3やWAV、AAC、M4Aなどの音声フォーマットを出力可能で、最高で無損失の音質で音声を録音できます。では、Audacityの代わり、この音声録音ソフトウェアを無料ダウンロードし、インストールして、音声を録音する方法をご紹介いたします。
無料ダウンロード
Windows向け
![]() 安全性確認済み
安全性確認済み
無料ダウンロード
macOS向け
![]() 安全性確認済み
安全性確認済み

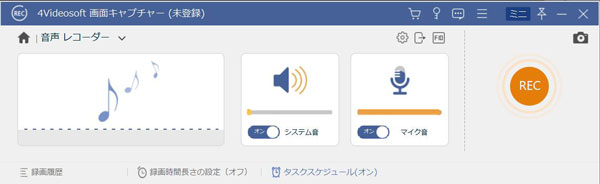
ヒント:右上の三本線メニューアイコンをクリックして、「環境設定」>「出力」の順に選択すると、出力タブでは、音声フォーマットや品質などを設定できます。
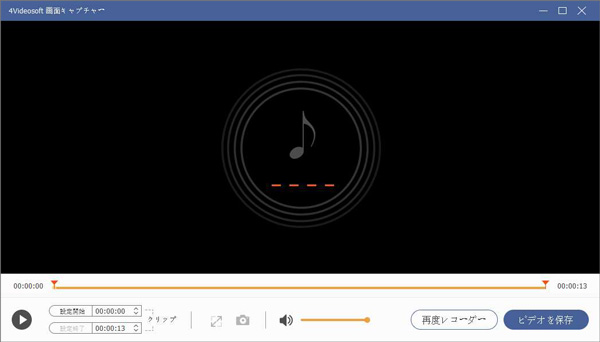
予約録音機能の使い方
この画面キャプチャーにも、開始時間と終了時間を設定して、時間通りに音声を録音してくれる予約機能があります。具体的に、画面下部の「タスクスケジュール」をオンにして、新しいタスクを追加して、開始時間や終了時間などを設定できます。
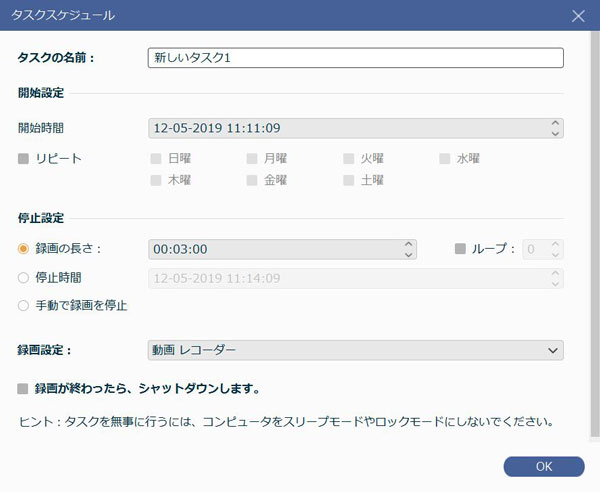
以上、この4Videosoft 画面キャプチャーは一見で分かりやすいインタフェースで、複雑な設定は不要で、簡単にパソコンの音やマイクの音を録音してくれますね。特に、パソコンのデスクトップ全体か、指定領域内で表示されているドラマ、アニメ、映画、ゲームプレイ、ストリーミング動画などすべてのコンテンツを音声付きで録画して動画に出力することにも対応できますので、ダウンロード非対応のゲーム実況、オンライン動画のダウンロードにすごく便利です。必要なら、Clubhouse 録画、スチームゲーム録画などのガイドをご参考ください。
以上は、無料音声録音アプリであるAudacityの録音機能の使い方、及びAudacityと比べてもっと使いやすい4Videosoft 画面キャプチャーの音声録音方法のご紹介でした。今後、パソコンで鳴っている音やマイクから自分の音、会話内容などを録音して保存する必要があれば、ご参考ください。