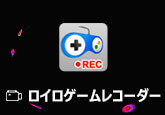MacでSkype録音する方法 3選
MacパソコンでSkypeビデオや音声会話を録画するのはとても便利です。また、Skypeで録画したビデオや音声は、後で何度も再生したり、ポッドキャストに入れたりすることができます。しかし、MacでSkype録音する方法をよく知らない人もあります。だから、この記事では、使いやすい方法をいくつか紹介していきます。必要であれば参考にしてください。
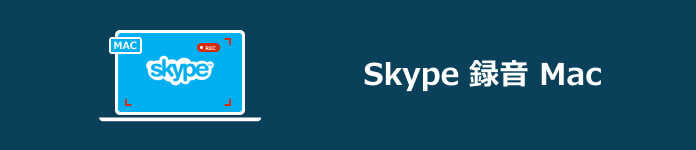
Skypeで通話を録音する
Skypeには録音機能が搭載されており、ユーザーが簡単にビデオや音声通話を録音できるようになっています。特別な時間を保存するためにも、ビデオ通話の重要な部分を追跡するためにも、MacでSkype通話を録音することができます。しかし、録音機能をオンにすると、通話に参加したすべての人に通知されます。この点を注意ください。

Skype録音ソフトを使って通話を記録する
Skypeが持っている機能を使って録画する場合、30日間内にダウンロードを忘れてしまうと録画した内容が消えてしまうので困ってしまいます。だから、ここで他の Skype録音ソフトをおすすめします。4Videosoft 画面キャプチャーはSkypeを録音でき、録画後そのままローカルに保存することもできます。これを使って、相手の声だけを録音するか、両方をすべて録画するかを自分で選択することができます。また、自由に音量調整することもできます。シンプルなインタフェースがありますので、一緒に使用してみましょう!
- 1.このソフトを使って、高音質にSkypeを録音して保存できます。
- 2.このソフトは長い時間で録画や録音することがサポートできます。時間制限がないでSkype録音できます。
- 3.MacでSkype録音できる他、ゲーム録画、オンライン会議録画、Discord 録音などもできます。
無料ダウンロード
Windows向け
![]() 安全性確認済み
安全性確認済み
無料ダウンロード
macOS向け
![]() 安全性確認済み
安全性確認済み

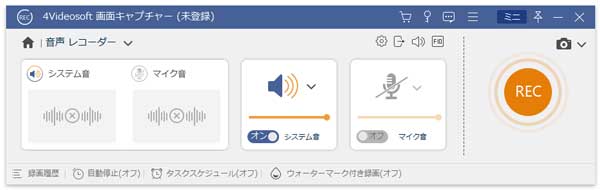
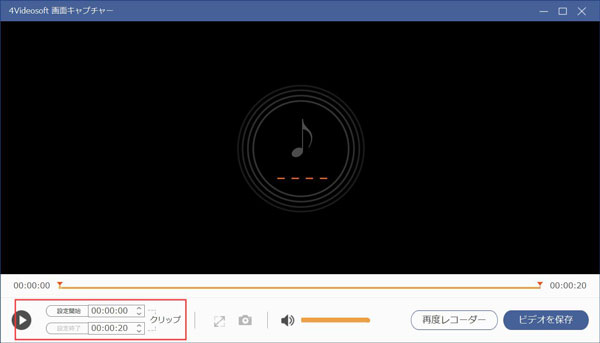
Macの標準機能QuickTime PlayerでSkype録音する
MacでSkypeビデオ通話を無料で録音したいなら、システムに搭載されているQuickTime Playerは良い選択肢です。すべてのMacパソコンにプリインストールされている原生ビデオレコーダーとして、Skype録音できだけでなく、Mac 画面キャプチャすることもできます。下記、使用方法を説明します。
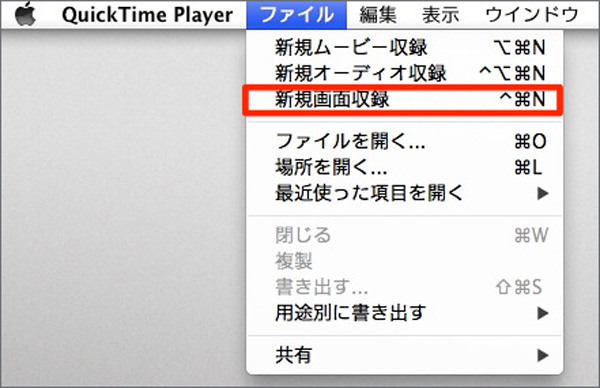
結論
本文では、MacでSkype録音する方法を紹介いたします。Skype自体で録音する方法があり、Skypeで録音できないならほかのSkype録音ソフトもあります。4Videosoft 画面キャプチャーはMacでSkype録音することに対応できだけでなく、Windows版ソフトもありますので、Windows PC録音もできます。
無料ダウンロード
Windows向け
![]() 安全性確認済み
安全性確認済み
無料ダウンロード
macOS向け
![]() 安全性確認済み
安全性確認済み
 目次
目次