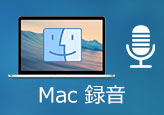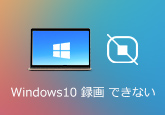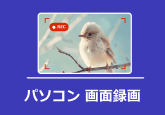【厳選】マイクからの音声を録音できるツール 5選
「パソコンでのマイク録音について教えてください。
現在USBのヘッドセットで録音しているのですが、音声が全く取れませんでした。どうすればマイクの音声を録音できるんですか?」
録音ツールを利用すれば、簡単にパソコンでオンライン音楽やラジオ、ストリーミング音声を録音できますね。でも、以上のように、パソコンに接続されたマイクから音声を録音するのは容易くなさそうです。ならば、マイクから入力された音声を録音したいなら、どうすればいいですか?本文では、厳選されたマイク録音ソフトと録音方法を皆さんにご紹介しましょう。必要なら、ご参考になってください。

録音する前の準備
マイクの音声を録音する前に、まずは以下の手順に従えて、マイクの設定を行いましょう。ここでは、Windows 10を例として話します。
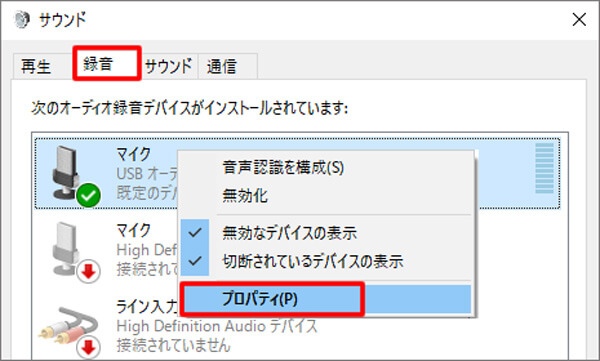
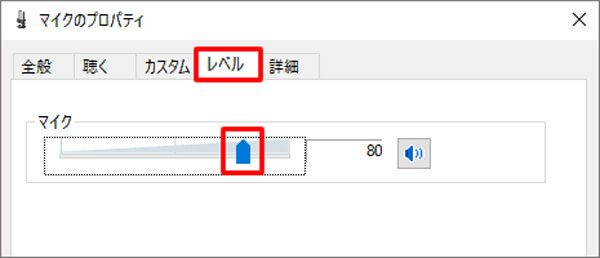
お薦めのマイク録音ソフト 5選
上記の設定が終わったら、マイク音声を録音するツールを利用して、マイク音声を録音しましょう。では、マイクから入力した音声を録音できる5つのツールをご紹介いたします。
TOP 1 - 4Videosoft 画面キャプチャー
4Videosoft 画面キャプチャーは強大な録音ソフトとして、マイクから入力された音声を録音できるほか、パソコンで流れている音声、または両方を同時に録音することもできます。更に、最新のオーディオ技術が採用されており、無劣化、高音質で音声を収録でき、M4AやMP3、AACなどの形式として保存することができます。
無料ダウンロード
Windows向け
![]() 安全性確認済み
安全性確認済み
無料ダウンロード
macOS向け
![]() 安全性確認済み
安全性確認済み

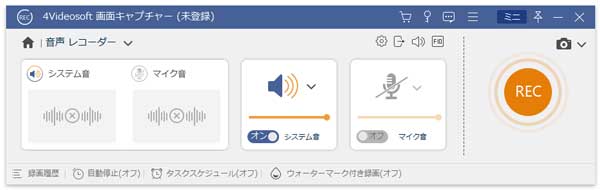
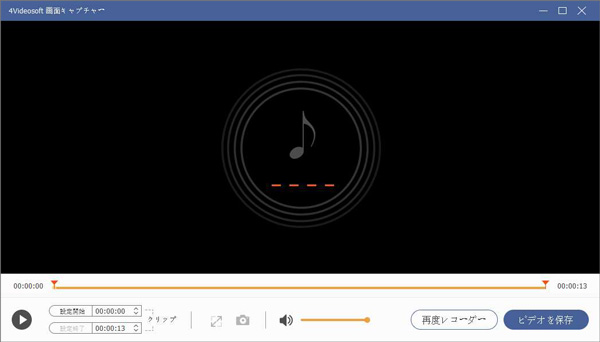
このソフトはマイクの音声を録音できる以外、オンライン動画、ゲーム実況などを録画したり、お好きな画面をキャプチャーして画像として保存したりすることもできます。
TOP 2 - Audacity
Audacityは無料でオープンソースの音声編集ソフトとしてよく知られているが、プロも納得できる録音機能も備えています。このソフトはPC上の音声を録音できるだけでなく、マイクロフォンなど外付けデバイスからの音声も録音可能です。そして、音声の切り出し、リバーブ、ノイズ除去、テンポの変更などの編集機能もついています。録音した音声ファイルはMP3、WAV、FLAC、OGG、AIFFなどのフォーマットとして保存されます。
1.Audacityをインストール、起動してから、上部メニューにある「ホスト」を「MME」、「録音デバイス」を「Microsoftサウンドマッパー」にしてください。
2.そして、「録音」ボタンを押すと、マイクの音声を録音し始めます。
3.録音を終わらせたいなら、「停止」ボタンをクリックすればいいです。
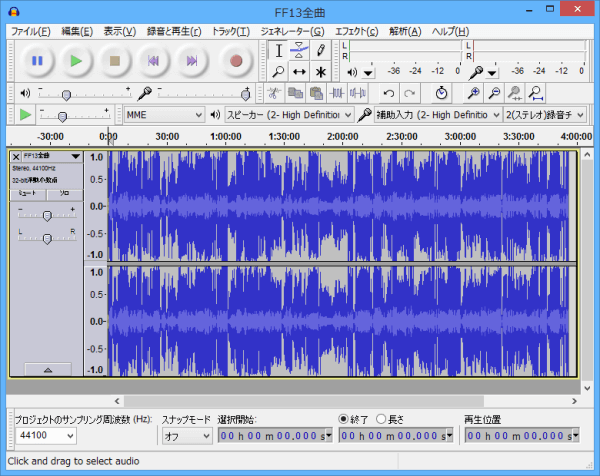
TOP 3 - WaveClipper
WaveClipperは多彩な加工・編集機能を備える使いやすいマイク録音ソフトです。このソフトにより、マイクなど外付けデバイスから入力された音や、パソコン上で鳴っている音をWAVE、M4Aとして保存できます。また、再生速度を変更、ボーカル除去、エフェクト効果を付加、外部ファイルを連結などの機能を備えていて、録音したマイク音声を編集することもできます。
1.WaveClipperを公式サイトからダウンロードして、実行してください。そして、メニューバー上の「ファイル」から「新規録音」を選択して、録音されたファイルの出力先フォルダを指定できます。
2.次に表示された画面で「録音開始」ボタンをクリックして、マイク録音が始まります。また、「終了」ボタンをクリックすることで、録音を終了できます。
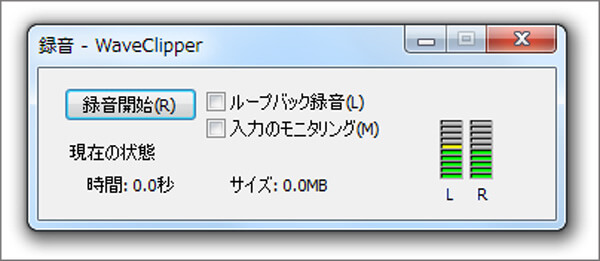
TOP 4 - Aiseesoft フリーオンライン 音声録音
Aiseesoft フリーオンライン 音声録音はマイク録音フリーツールとして、簡単にパソコン上のストリーミング音声やマイクに入力される音声を録音して、MP3形式として保存することができます。ただこのページへアクセスすれば、マイクからの音声を録音する可能です。ただし、録音した音声を編集できず、MP3形式のみ保存可能です。
1.Aiseesoft フリーオンライン 音声録音ページへアクセスして、「録音スタート」ボタンをクリックして、録音サービスをロードします。
2.ロードしたら録音サービスが自動的に有効になり、録音ウィンドウが表示されます。「Microphone」を有効にして、「REC」をクリックしたら、録音開始できます。
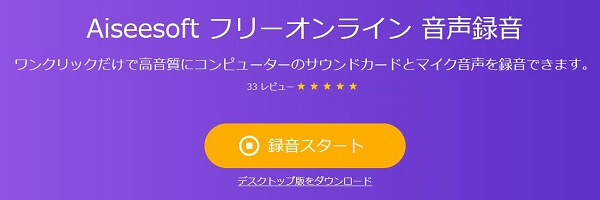
TOP 5 - ボイスレコーダー
ボイスレコーダーはWindows 10に搭載された標準録音機能です。このマイク 録音ソフトを使うと、マイクから入力された音声やパソコン上で鳴っている音をM4A、AAC形式で録音保存できます。ただし、パソコン上の音声を録音する場合、パソコンに「ステレオミキサー」がインストールされる必要があることをご注意ください。
1.Windows 10の「スタート」メニューから「ボイスレコーダー」を起動してください。
2.そして、真ん中にある青色のボタンをクリックして、マイクの音声を録音できます。また、青色のボタンをクリックすれば、録音を終わらせます。
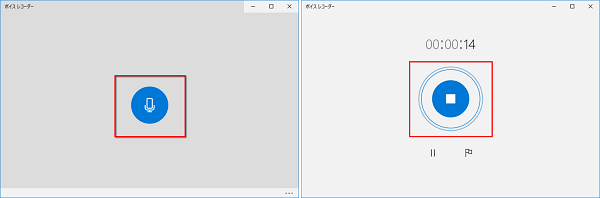
上記は、パソコンでマイクから音声を録音できるツール及びマイクの音声を録音する方法でした。これからは、パソコンでマイクの音声を録音して保存したい場合があれば、ぜひ上記の方法を試してみてきださい。また、パソコン上の音声を録音したいなら、PC音声を録音する方法までご参考ください。