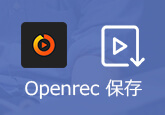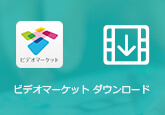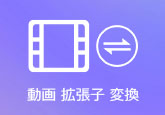Cisco Webex会議を録画する方法 「更新」
業務の効率化を確実に向上させるために、Cisco Webexミーティングを利用する会社が多くなっています。空間の壁を越え、遠距離の同士とも簡単にWeb会議を参加できるようになります。
スケジュールの都合でどうしても参加できなかった社員も入り、Webex会議を録画してさえあれば見逃した会議をあとから確認できます。さらに後は二次利用が可能だというのも録画することの大きなメリットです。
なので、このページではCisco Webexミーティングを録画する方法やWebexの使い方を説明して、ご参考になれるように!

Webex付き録画機能を行う
実はWebexは録画機能を付きっています。わずか数クリックで簡単に会議・ミーティングの内容を録画することが可能です。進行中の会議を途中から録画することもできますし、任意の箇所で録画を停止することも問題ありません。必要な部分だけ録画できますので、長尺のセミナーの一部分だけを録画したいという際にも有効活用できます。
Webex無料プランとBusinessプラン、どちらでもお使いのパソコンでミーティングを録画する機能が搭載していますが、Webexの無料プランはクラウドでミーティングを録画する機能が利用できません。でもご注意するのは、Webex会議内容を録画するのは、主催者のみができます。参加者たちは録画機能を利用することができません。
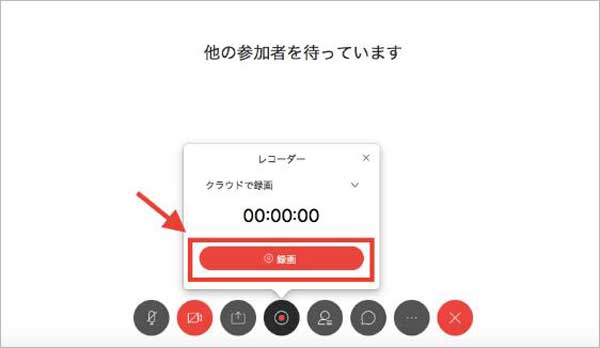
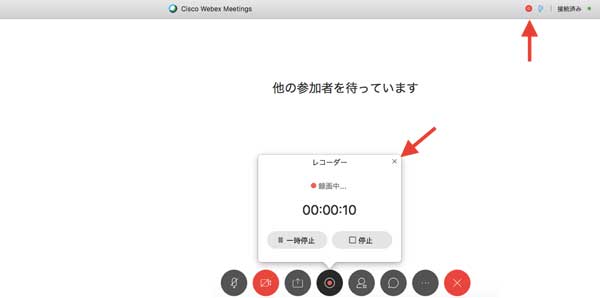
この幾つかのクリックで、Webexミーティング内容を録画でき、ファイル保存先を求められますので、指定したフォルダに保存されます。
PC録画でWebexを録画
Webex会議を録画するのは、主催者だけ行いますので、参加者のたちが録画したい場合、そのほかのPC録画ツールを利用する必要です。パソコンの画面、音声を同時に収録できる 4Videosoft 画面キャプチャーはWindowsやMacユーザーに向け、パソコンのスクリーン画面、ウェブカメラ、マイク音、システム音を同時、または別にレコードできます。
ニコニコ動画、NHK動画またはFC2動画などのオンラインビデオを録画しても、ラジオ番組を録音しても、PCスクリーンショットしてもすることができます。
無料ダウンロード
Windows向け
![]() 安全性確認済み
安全性確認済み
無料ダウンロード
macOS向け
![]() 安全性確認済み
安全性確認済み
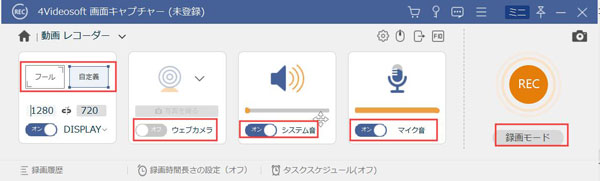

このPC録画ソフトは、柔軟な録画モード、録画設定を提供しています。使い方もやすくし、ただ幾つかのタップだけでPCの画面を収録できます。気楽にダウンロードして試用してください。
Cisco Webexの使い方 - Webex 会議を開催
初めてWebexを利用するユーザーもいます。下記には初心者にって、Wenexを使って会議を開催する手順を説明いたします。しかも会議中、コンテンツを参加者と共有する方法、メモを作る方法、投票用の質問を開く方法などの設定も説明しますので、ご参考しましょう!
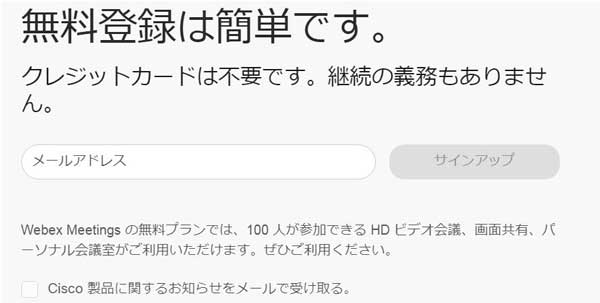
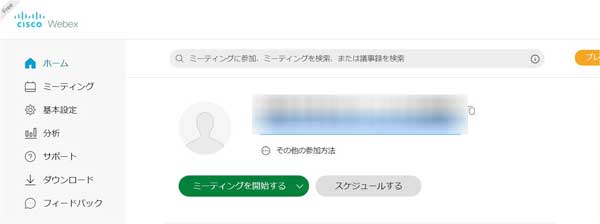
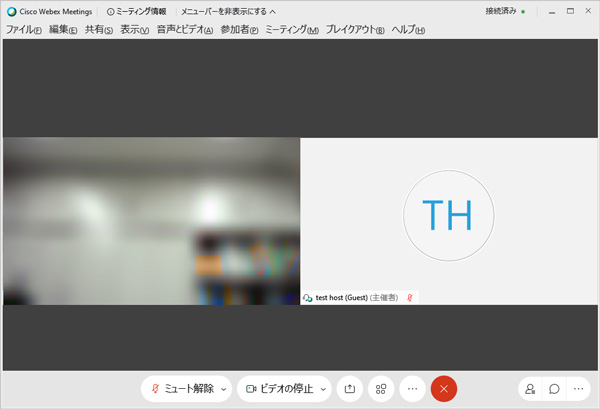
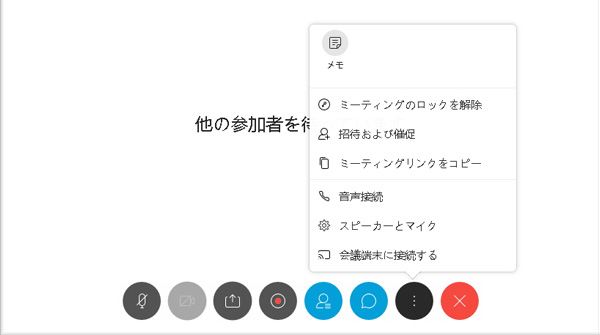
以上はCisco Webex会議を録画する方法の説明です。Web会議は場所だけでなく、時間からも人々を自由にします。録画機能を活用すれば参加者にとってもありがたいですし、主催者側としても経費や労力を削減しながら新しいビジネスに繋げられるチャンスといえるでしょう。
Webex会議録画によくある質問
質問 1:WebExEvents上で録画したものを公開するにあたってダウンロードができないように制限をかけたいのですが、設定方法は?
答え 1:Cisco Webex Meetings サイト管理で [録画のダウンロードを禁止する] オプションが有効になっている場合、[マイ録画ミーティング] ページでダウンロードオプションに取り消し線が表示されます。主催者が録画をダウンロードできるようにするには:左のナビゲーションバーにある [設定] をクリックし、次に [共通サイト設定] > [オプション] に移動します。[録画のプライバシーとパスワード要件] の下で、Webex Meetings、Events、または Training の[録画のダウンロードを禁止する] をオフ にします。
質問 2:職場内でレコーダーによる録音を行う者を処分できますか?
答え 2:実はどちらも録音する行為自体は直ちに違法ではなく、刑事責任を問われることはない。 ただし、録音した会話を公開すると脅して謝罪や金品を要求したら、強要罪や脅迫罪、恐喝罪、会話を公開して発言者の社会的地位を低下させたら名誉毀損罪にあたる可能性がある。 盗聴については、その前後に違法行為が伴うことが多いです。