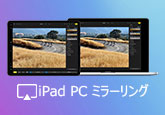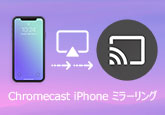徹底ガイド!Android・iPhoneスマホで画面を録画方法
スマホ画面を録画して保存できるなら、それを何時でも振り返るようになりますよね。その場合、追加の録画アプリより、スマホ自体に標準搭載されている画面録画機能を利用した方が便利ですよ。そのため、本ページはAndroid/iPhoneのスマホ画面を録画したい方に向けて、Android 11標準搭載の「スクリーンレコード」とiPhone標準搭載の「画面収録」機能の使い方について分かりやすくご説明します。また、スマホで画面を録画できない時の原因と対処法もあるので、どうぞご参照になれば!

Android 11の「スクリーンレコード」機能とは?その使い方は?
「スクリーンレコード」とはAndroid 11以降のスマホで標準搭載されている、スマホ画面で流れる映像や音声を記録する機能です。その機能を利用すれば、アプリをインストールすることなく、Androidスマホの画面を無料かつ簡単にキャプチャー可能で、アプリの操作方法の説明や論文の解説などを録画する際に便利です。プライベートだけではなく、ビジネスの場でも役立てるので、汎用性がとても高いです。その使用方法は以下の通りです。
「スクリーンレコード」をクイック設定パネルに追加
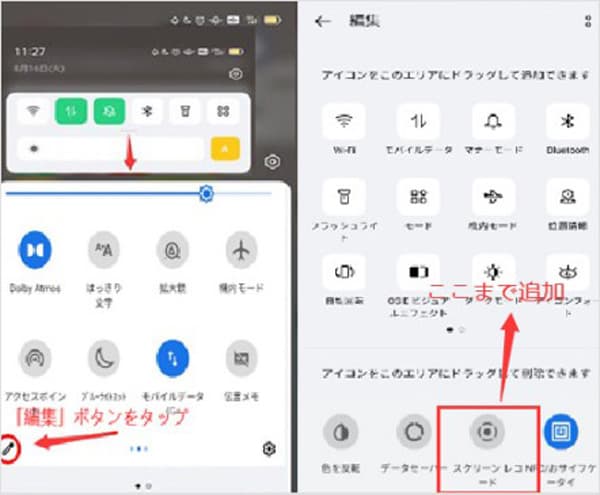
Android 11の「スクリーンレコード」で画面を録画する手順
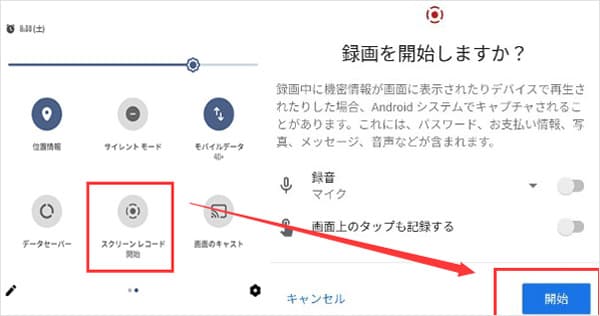
しかし、注意すべきはこの「スクリーンレコード」機能は幾つかのデメリットがあります。
- 1. 対応機種には制限があり、Android 10以前のスマホではそのような機能が搭載されています。
- 2. 録画範囲を自由に設定できず、フル画面しか記録できません。
- 3. ストレージの容量不足やバッテリーの外れなどで、録画は急に停止されてしまうかもしれません。
強力な画面キャプチャー!スマホ画面はPCで自由かつ安定的に録画
- 多機種対応:強大なスマホミラーリング機能を搭載しており、機種を問わず、いかなるAndroid・iPhone画面をPCにミラーリングしながら録画可能。
- 多機能搭載:録画中、スクリーンショットを撮影したり、録画画面に図形、線、文字、矢印などの注釈をつけたりできます。
- カスタマイズ設定:ミラーリングした画面の録画範囲、録画内容、出力解像度はカスタマイズ設定可能。
- 素敵な操作感:インターフェースが直感的で使い方が超簡単。便利な「録画履歴」機能も備えます。
iPhoneの「画面収録」機能で画面を録画する方法
iPhoneスマホのユーザーなら、iOS 11以降に標準搭載の「画面収録」というスクリーンレコーディング機能を利用することができます。その機能は「スクリーンレコード」機能と同じように、別に録画アプリを追加することなく、簡単かつ素早くiPhoneスマホで画面を録画できます。
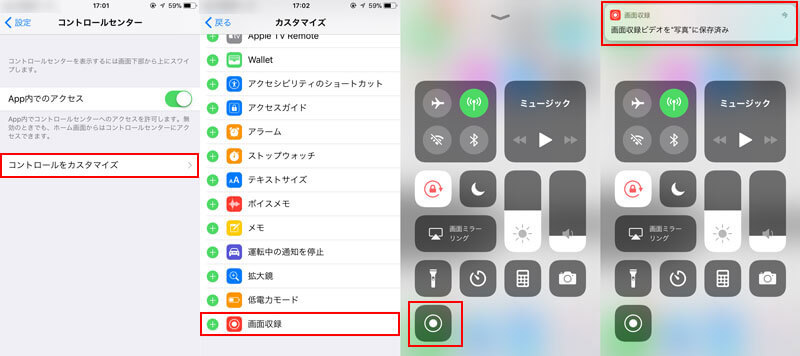
裏技!パソコンでスマホ画面を録画するには
Android 11以降やiPhone 11以降のスマホで画面を録画する時、スマホ自体搭載の録画機能を直接に利用できます。しかし、Android 10・iPhone10スマホ以前のユーザーなら、どうすればよいでしょうか。また、より大きな画面でスマホ画面を鑑賞しながら録画したり、または録画画面を描写して解説動画を作成したりしたい方も少なくないでしょう。その場合、追加の録画アプリを利用するよりも、スマホ画面をPCにミラーリングして録画した方がよいと思います。
ここでは、4Videosoft 画面キャプチャーという専門的PC画面・音声キャプチャーをお勧めします。そのスフトはWindowsとMacパソコンの画面・音声の記録に対応できるほか、実用的なミラーリング機能も備えています。それを利用すれば、いかなる機種のAndroid・iPhoneスマホ画面をお使いのパソコンに映し出しながらキャプチャーできます。また、録画中に画面のために図形、線、文字、矢印などの注釈をつけたり、スクリーンショットを撮影したりできます。
インターフェースが分かりやすくて、無料で体験できるので、どうぞ楽にお試しくださいね。では、4Videosoft 画面キャプチャーを無料ダウンロードして、PCからスマホ画面を録画しましょう。
無料ダウンロード
Windows向け
![]() 安全性確認済み
安全性確認済み
無料ダウンロード
macOS向け
![]() 安全性確認済み
安全性確認済み
スマホを立ち上げてから、「スマホ」機能を選択し、お使いのデバイスによって「iOS ミラー」か「Android ミラー」を選択します。

スマホに「Fonelab Mirror」(iPhoneミラーリングの場合は不要)をインストールした後、コンピューターと同じWLANに接続します。そして、PINコードかQRコードによってスマホ 画面をPCに映せます。また、Andriod録画の場合、USBケーブルで接続するともいいです。
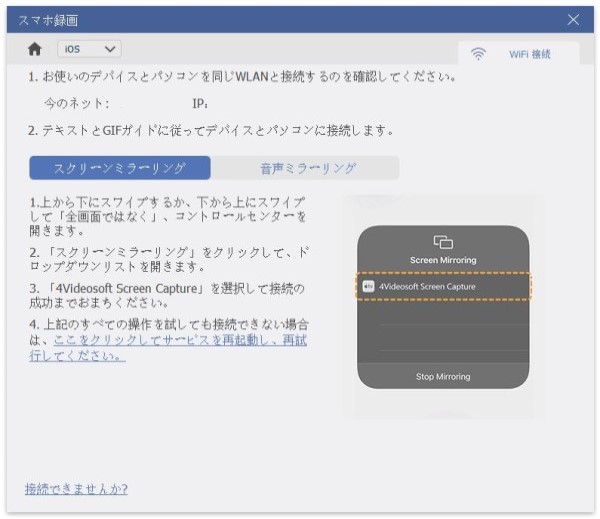
そして、「録画」ボタンをクリックして、パソコンに映し出したスマホ画面を記録し始めます。また、下部のメニューバーで「録画範囲」、「解像度」、「出力解像度」、「回転」、「録画内容」を必要によって設定可能です。
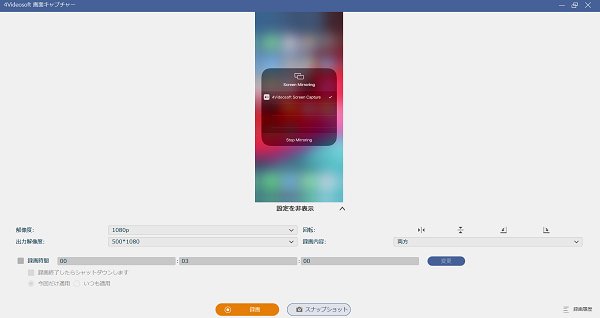
結論
以上はAndroid 標準搭載の「スクリーンレコード」とiPhone標準搭載の「画面収録」機能の使い方についての紹介でした。今後は無料かつ気軽にスマホ画面を録画する場合は、この記事はご参照になれば幸いです。でも、この方法はAndroid 11とiPhone11以降のスマホにのみ対応しています。もし、他の機種のスマホのユーザーなら、別途録画アプリをインストールする必要があります。または、PCでスマホ画面をミラーリングしながら録画する方法を試すともいいですよ。
スマホ画面録画に関するFAQ
質問 1:Android 10以前のスマホで画面を録画する方法は?
答え 1:Android 10以前のスマホには「スクリーンレコーダー」のような画面機能がないので、「AZ スクリーン レコーダー」のような録画アプリをインストールする必要があります。無料ながらもスムーズに利用できるので、Android 10以前のスマホで画面を録画する場合は使うともいいです。「AZ スクリーン レコーダー」の使い方はこの文章までしてください。
質問 2:Android デバイスでスクリーンショットを撮影する方法は?
答え 2:Android 画面のスクリーンショットを撮る方法は以下の通りです。
1.撮影する画面を開きます。
2.お使いのスマホに応じて、電源ボタンと音量小ボタンを同時に押す、または電源ボタンを数秒間長押しすることで、「スクリーンショット」を撮ります。
Android 画面のスクロール スクリーンショットを撮りたい方法は以下です。PCでスクロールスクリーンショットを撮る方法もあるので、必要あればどうぞご参照ください。
1.スクロール スクリーンショットを撮りたい画面を開きます。
2.電源ボタンと音量小ボタンを同時に押して、スクリーンショットが出たら、下部の「スクロール」ボタンをタップします。
3.切り抜きガイドラインを利用してキャプチャするコンテンツを選択します。
質問 3:Android/iPhoneのスマホで画面録画ができない時は?
答え 3:スマホ自体標準搭載の録画機能はうまくいかない場合は、主に以下のような幾つかの原因があると考えられています。
1. 録画する内容は禁止され
著作権保護のあるコンテンツは録画禁止となるので、画面録画をするたびに、アプリを終了されたり、画面を真っ黒になってしまう可能性があります。
2. ストレージの容量不足
録画するコンテンツの容量は大きすぎると録画・保存できません。それで、長時間録画の場合は、事前にスマホ内の空き容量を十分確保してください。
3. 他の原因
iPhoneの「画面収録」機能はミラーリング機能と一緒に利用できません。画面録画開始前に、ミラーリングを利用中かどうかチェックすると良いです。
無料ダウンロード
Windows向け
![]() 安全性確認済み
安全性確認済み
無料ダウンロード
macOS向け
![]() 安全性確認済み
安全性確認済み
 目次
目次