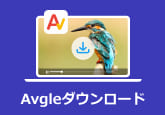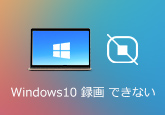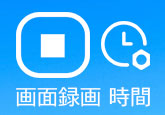無劣化で画面録画の容量を小さくして圧縮する方法を徹底解説
場合によって、パソコン画面などを録画して利用する必要がありますよね。で、その画面録画の容量が大きすぎて、利用するのは不便だったら、どうしたら画面録画の容量を小さくして圧縮する事ができるでしょうか。本文では、画面をできるだけ小さい容量で録画する方法及び録画後の画面録画ファイルの容量を小さくして圧縮する方法をご紹介いたしましょう。

容量を抑えて画面を録画できる画面録画ソフト及びその使い方
画面を録画する前に、録画する品質やフレームレート、フォーマットなどを設定しておくことで、画面録画の容量を小さくして録画することができます。
4Videosoft 画面キャプチャーはパソコンのデスクトップ全体または特定画面で表示されているすべての動作風景をキャプチャーすることができるソフトウェアです。例えば、ストリーミングビデオ・オーディオ、ゲームプレイ画面、マイクからの音、ビデオ通話、オンライン会議など。画面を録画する前に、ビデオフォーマットやコーデック、品質、フレームレートなどを設定したり、録画した後で、録画ファイルをカットしたりする事ができるので、容量を小さくして画面を録画することを実現できます。
- 1.パソコンの全画面または特定画面の内容を綺麗にキャプチャー
- 2.パソコンで流れている音声、マイクからの音を無損失録音
- 3.オンラインゲームや映像、ウェブカメラ映像などすべてのコンテンツをキャプチャー
- 4.iPhone/Androidスマホの画面をパソコンにミラーリングして録画
- 5.予約キャプチャー機能を搭載
- 6.Windows 11/10/8/7、Macで動作できる
できるだけ小さい容量で録画を録画する方法
では、この画面キャプチャーを無料ダウンロード・インストールして、画面録画の容量をできるだけ小さくして録画する方法をご紹介いたしましょう。
無料ダウンロード
Windows向け
![]() 安全性確認済み
安全性確認済み
無料ダウンロード
macOS向け
![]() 安全性確認済み
安全性確認済み
この画面キャプチャーを実行して、右上にある三本線アイコンをクリックして、「環境設定」>「出力」タブを開いて、録画ファイルのビデオフォーマット、コーデック、品質、フレームレートなどのパラメータを事前に設定します。例えば、画面録画の容量を小さくして録画するために、品質を無損失または最高に設定しないようにしてください。
この画面キャプチャーのインタフェースにある「動画レコーダー」オプションをクリックします。

「動画レコーダー」をクリックしてから、その設定画面に入って、「DISPLAY」をオンにして録画エリアを囲み、システム音とマイク音を必要に応じて設定し、「REC」ボタンをクリックすれば、3秒のカウントダウンの後、指定した画面を録画し始めます。

録画が終わったら、左側にある四角い録画終了アイコンをクリックして、録画を停止して、プレビューウィンドウに切り替わります。そして、開始時間と終了時間を設定して要らない一部をカットすることで画面録画の容量を小さくすることができます。再生ボタンをクリックすれば、画面録画を再生して確認できます。最後、「エクスポート」ボタンをクリックすることで画面録画ファイルを保存できます。
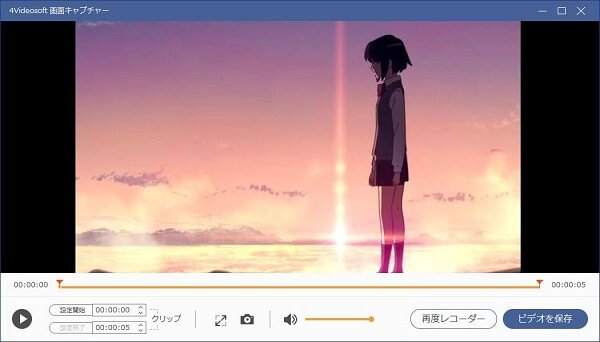
以上から分かるように、この多機能で優れる画面キャプチャーを使えば、画面を録画する前に、必要なパラメータを設定することで画面録画の容量を抑えて録画したり、録画したファイルの長さを調整したりすることで画面録画の容量を減らす事ができますね。
一本で十分!画面録画の容量を小さくして圧縮できる4Videosoft 動画変換 究極
下記では、録画し終わった画面録画ファイルをリサイズしてその容量を小さくして圧縮することができるソフトウェアをご紹介いたします。
4Videosoft 動画変換 究極は4K、1080pを含み、MP4、WMV、MOV、AVIなど様々な動画ファイルのファイルサイズを小さくして圧縮することができるソフトウェアなので、画面録画の容量を小さくしてリサイズするのにおすすめします。
無料ダウンロード
Windows向け
![]() 安全性確認済み
安全性確認済み
無料ダウンロード
macOS向け
![]() 安全性確認済み
安全性確認済み
- 1.動画変換や動画編集、動画圧縮、動画コラージュ、GIF作成、動画スピード変更、動画逆再生、写真変換などの便利機能をたくさん搭載
- 2.DVDや動画、音声、画像などのマルチメディアファイル形式に対応
- 3.画面録画の長さを調整、解像度下げる、フォーマット変換、パラメータ変更などの方法で画面録画の容量を小さくできる
画面録画の容量を小さくする方法
下記では、この多機能を一本に凝らすソフトを使って、画面収録の容量を小さくして軽くする方法をご紹介いたします。
この画面録画容量圧縮ソフトを無料ダウンロード・インストールして、立ち上げて、「変換」>「ファイルを追加」ボタンをクリックして、軽量化したい画面録画ファイルを選択して追加します。

画面録画ファイルのサムネイルの右にある「✂」アイコンをクリックすれば、カットウィンドウに入って、プレビューウィンドウの真下では、開始時点と終了時点を設定して保存することで画面録画ファイルの長さを短くしてその容量を減らす事ができます。

右側にある「出力形式(すべてに適用)」のドロップダウンリストを開いて、「ビデオ」タブでは、出力するフォーマット、コーデック、解像度などを設定できます。画面録画を軽くするには、解像度を下げる数値を選択してください。また、右にある「⚙」アイコンをクリックすれば、ビデオビットレート・フレームレートなどのパラメータを設定できます。

最後、インタフェースに戻って、保存先を設定して、「すべて変換」ボタンをクリックすることで画面録画をサイズダウンして出力できます。
「動画圧縮」機能で画面録画の容量を小さくして圧縮
この画面録画圧縮ソフトは専用の動画圧縮機能を備えているので、画面録画のファイルサイズを小さくしてリサイズできます。
この画面録画圧縮ソフトの「ツールボックス」タブを開いて、「動画圧縮」機能を呼び出して起動します。
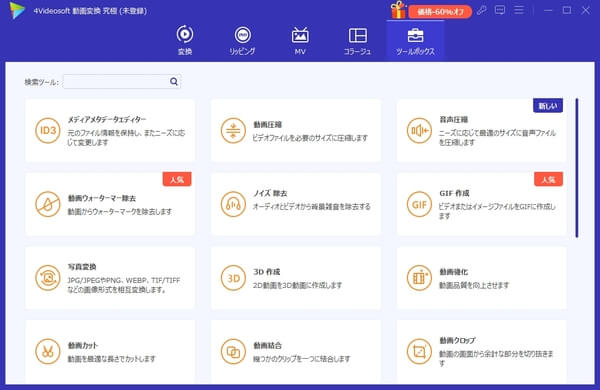
動画圧縮の真ん中にある「+」をクリックして、画面録画ファイルを選択して追加します。そして、ファイルサイズやフォーマット、解像度、ビットレートなどを設定して、「エクスポート」ボタンをクリックすることで画面録画の容量を小さくして出力できます。
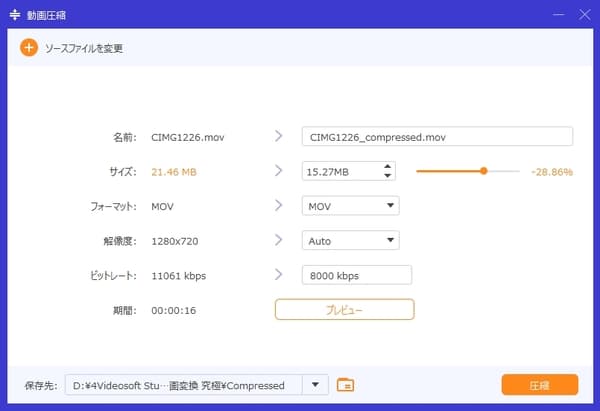
この動画変換 究極は動画コラージュやMV、動画音声ズレ補正などの便利機能を多数搭載していて、超多機能です。必要なら、MP4 MOV 変換、GIF 作成などのガイドをご参考ください。
画面録画ファイルの容量を小さくするオンラインサイト
下記では、動画圧縮ソフトやアプリをダウンロード・インストールすることなく、画面録画を軽くすることができるオンラインサイトをご紹介いたします。
1、4Videosoft フリーオンライン 動画圧縮
4Videosoft フリーオンライン 動画圧縮は強大な動画リサイズオンラインサイトとして、動画ファイルのオリジナル画質を損なうことなく、そのファイルサイズを最大限に圧縮する事ができます。例えば、MP4、MOV、MKVなど。
メリット:
出力する動画サイズを設定可能で、動画画質を最大に維持してその容量を減らす
対応形式が多くて、汎用性が高い
動画の解像度やフレームレート、出力形式を自由に設定
完全無料かつ安全で、広告が表示されなくて、使いやすい
「今すぐ圧縮」ボタンをクリックする⇒動画を追加して必要な設定を行う⇒圧縮ボタンを押すという流れで、画面録画のサイズを縮小できますので、使い方がシンプルです。
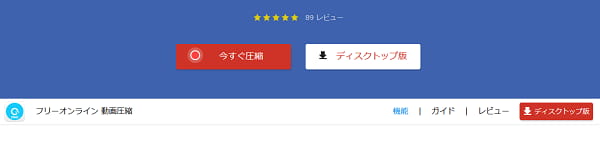
2、VideoSmaller
URL:http://www.videosmaller.com/jp/
VideoSmaller画質の劣化なしで動画のファイルサイズを小さくする無料オンラインサービスです。MP4やAVI、MPEG、MOVなどの動画フォーマットに対応していて、縮小する動画の横幅を設定できます。
メリット:
一見で分かりやすいインタフェースで、誰でも簡単に動画のサイズを小さくできる
低圧縮レベルを使用したり、縮小する動画の横幅を設定したりできる
ビデオからオーディオを削除可
デメリット:
最大500MBの動画ファイルしか対応できない
具体的に、「閲覧する...」をクリックして、圧縮したい画面録画ファイルを追加して、圧縮レベルなどを設定して、「動画をアップロード」ボタンをクリックすることで画面録画ファイルをアップロードして、その容量を設定したとおりに圧縮できます。
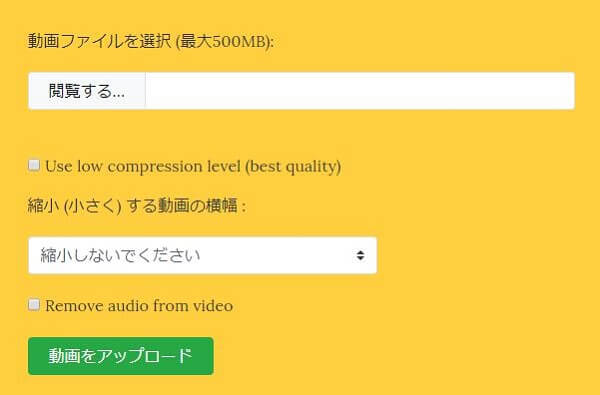
3、COMPRESSS.COM
URL:https://www.compresss.com/jp/compress-video.html
COMPRESSS.COMはビデオやオーディオ、文書、画像、ウェブページなどの圧縮機を提供してくれるオンライン圧縮サイトの一つです。ビデオ圧縮においては、MP4やWEBM、MOV、MKV、WMVなどの動画形式に対応できます。ビデオサイズやビットレート、フレームレート、アスペクト比、オーディオトラックなどをパラメータを設定できるのは特徴です。
メリット:
圧縮できるメディアファイルの種類が多い
豊かなパラメータ設定をして動画を圧縮可
デメリット:
最大200MBの動画ファイルに対応できる
広告が頻繁に表示され、面倒くさい
具体的に、圧縮設定やビデオ品質を設定しておいて、圧縮したい画面録画ファイルを追加すれば、自動的に圧縮されますので、操作が簡単です。圧縮後、「出力ファイル」からその圧縮ファイルをダウンロードして確認できます。
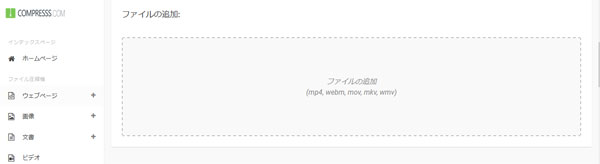
結論
以上、画面録画の容量を小さくして圧縮するためのソフトや方法を詳しくご紹介いたしました。今後、小さい容量で画面を録画したり、録画した動画ファイルのサイズを小さくして軽量化したいなら、ご参考ください。
無料ダウンロード
Windows向け
![]() 安全性確認済み
安全性確認済み
無料ダウンロード
macOS向け
![]() 安全性確認済み
安全性確認済み
 目次
目次