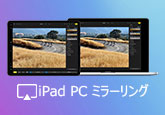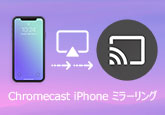【iPhone・Android】Zoomをミラーリングする方法
Zoom のミラーリング機能により、Zoom ミーティングで自分のパソコン、スマホ、タブレットの画面に映っているパワーポイントや動画、ワード、エクセルやブラウザ画面などを相手に見せることができます。ここで、Zoom ミラーリング機能で Zoom 画面を共有する方法をご紹介いたします。
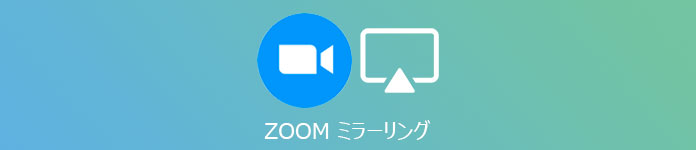
Zoom ミラーリングの使い方
スマホで Zoom 画面を共有
iPhone・iPad 以外の機種(Android を含む)でもスマホで Zoom ミーティングに参加して画面共有することができます。
・スマホの Zoom ミーティングの画面を開きます。
・ミーティング画面下のツールバーから「共有」をクリックし、共有したいファイルを選択します。
・すると、選択した画面の画面共有が開始します。
パソコンで Zoom 画面を共有
PCから画面共有を行う場合も、やり方はスマホとほぼ同じです。
・PC で Zoom ミーティングの画面を開きます。
・ミーティング画面下のツールバーから「画面の共有」をクリックします。すると、共有したいファイルを選択することができるようになります。共有したいファイルや画面を選択し、右下の「画面の共有」をクリックすれば、画面共有が始まります。
・共有を停止したい場合は、「共有の停止」をクリックし、元のミーティング画面へ戻ります。
TIP:Zoom で iPhone や iPad の画面を PC にミラーリングさせて画面共有することもできます。PC 版の Zoom で「画面の共有」をクリックしてから、ベーシックタブに表示されている「iPhone/iPad(AirPlay 使用)」もしくは「iPhone/iPad(ケーブル使用)」のどちらかを選択して「画面の共有」をクリックすればいいです。
画面キャプチャーで Zoom を PC にミラーリング方法
4Videosoft 画面キャプチャーは強大な録画ソフトとして、高品質でパソコンの画面、パソコンで流れる動画、オンラインゲーム、ビデオ通話画面と音声を共に録画できます。なかに「スマホ録画」機能が内蔵されていて、簡単且つ高画質に Android・iPhone スマホの画面や Zoom 画面をパソコンにミラーリング、さらに録画することができます。
メリット:
・お必要に応じて、「解像度」、「出力解像度」、「回転」、「録画内容」、「録画範囲」を自由に設定できます。
・特定の画面をキャプチャーして、PNG、BMP、GIF、TIFF、JPEG などの形式で保存できます。
・画面録画だけではなく、音声録音、ウェブカメラ録画などの機能が備えています。
・録画したい画面の範囲を調整できます。全画面または特定サイズの画面をキャプチャーできます。
・パソコンの流れ音声またはマイクからの音声を同時に収録できます。
デメリット:
・無料ダウンロードできますが、更なる利用は製品版を購入する必要があります。
・Android 録画の場合、「回転」機能がありません。
これから、4Videosoft 画面キャプチャーを利用して、簡単にスマホの Zoom 画面を PC にミラーリングする手順をご説明いたします。
下のダウンロードボタンをクリックして、4Videosoft 画面キャプチャーをダウンロードをインストールします。
無料ダウンロード
Windows向け
![]() 安全性確認済み
安全性確認済み
無料ダウンロード
macOS向け
![]() 安全性確認済み
安全性確認済み
ソフトを実行したら、インタフェース画面から「スマホ録画」ボタンをクリックします。

「Andriod 録画」:
「Andriod 録画」を選択します。そして、表示された操作手順に沿ってスマホとパソコンを接続します。
「WiFi 接続」の場合、スマホに「FoneLab Mirror」をインストールして、スマホとパソコンを同じ WiFi と接続することを確認します。APP を開きモード(検出、PIN コード、QR コード)を選択して、スマホを PC に接続できます。
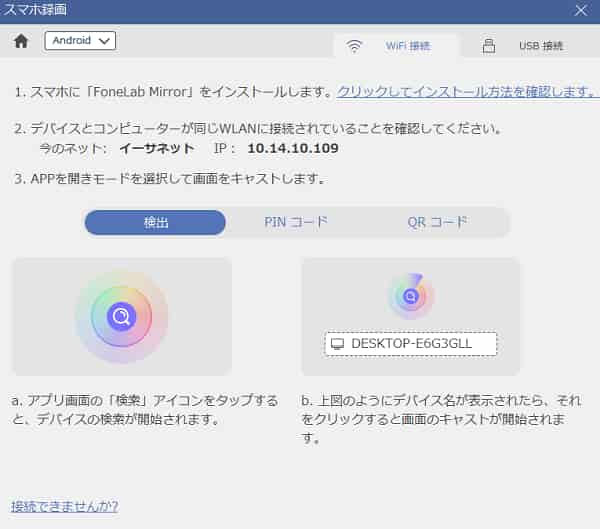
「USB 接続」の場合、「USB デバッグ」をオンにする必要があります。
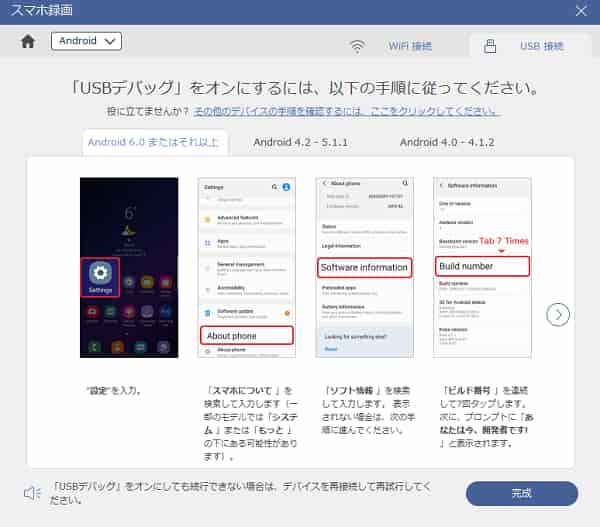
「iOS 録画」:
「iOS 録画」を選択します。そして、お使いのスマホとパソコンを同じ WiFi と接続してから、iPhone のコントロールセンターを開きます。「スクリーンミラーリング」をタップして、表示されるデバイスから「4Videosoft Screen Capture」を選択します。
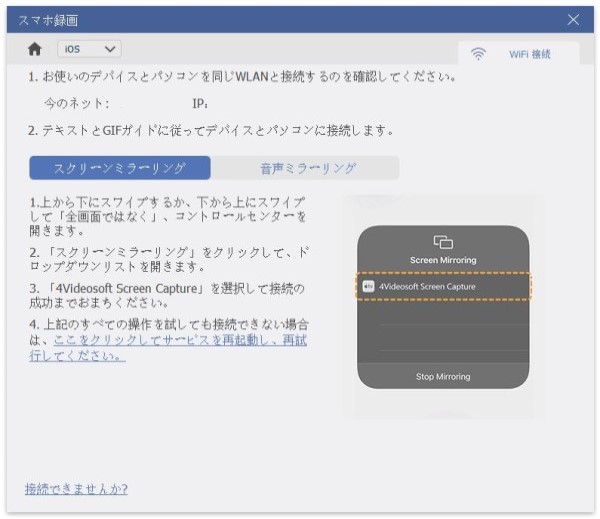
スマホとパソコンが無事に接続できたら、スマホの画面をミラーリングします。スマホで Zoom を開くと、Zoom 画面はパソコンに映ります。下側の「録画」ボタンをクリックすると、Android・iPhoneスマホ画面の録画が始まります。
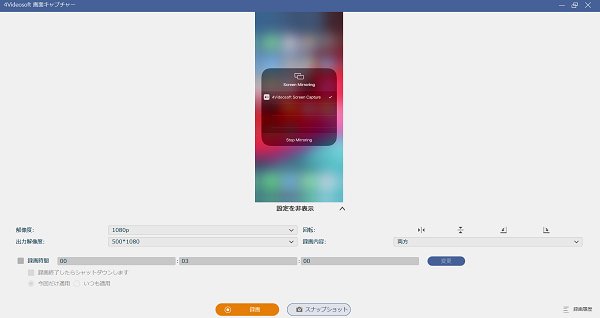
4Videosoft 画面キャプチャーは音声録音機能も備えていて、マイクノイズ降り・マイク強化・エコーキャンセラー・音声確認などによって、プロ並みの録音が可能です。必要があれば、PC 音声を録音可能なオンラインサイトまでご参照ください。
結論
本文は Zoom ミラーリング機能で Zoom 画面を共有する方法を紹介しました。ミーティング中、参加者と一緒に音声や動画を視聴したい場合もあります。その場合には、共有したい音声や動画を自分の PC で再生させ、その再生アプリケーションを画面共有する必要があります。また、共有画面を選択する際に、画面下にある「コンピューターの音声を共有」にチェックを入れ、共有主の PC で再生された音声が相手でも再生されるようになります。
よくある質問(FAQ)
質問 1: Zoom で複数画面を共有することができますか。
答え 1: 画面共有はミーティングに参加している一人だけではなく「複数の参加者が同時に共有可能」にホストがチェックを入れれば、複数の参加者がそれぞれの画面を共有できます。
質問 2: Zoom の画面共有がうまくできない場合、どうすればいいでしょうか。
答え 2: まずは Zoom に接続している端末が Wi-Fi 環境やネットワーク環境にしっかりと接続されているか、Zoom のソフトやアプリが最新版かどうか、ホストから許可されているかを確認します。どうしてもミラーリングが使用できない場合は、スマホに Zoom アプリをダウンロードして Zoom 会議に参加し、スマホから画面共有をしましょう。
質問 3: Zoom で自分のカメラ映像が反転して見える時の解決方法はありますか。
ミーティング前なら、Zoom の「設定」から「ビデオ」メニューをクリックし、「マイビデオをミラーリングします」という項目のチェックを外せばいいです。ミーティング中なら、Zoom 画面下部にあるビデオボタン横の印をクリックし、「ビデオ設定」に入り、「マイビデオをミラーリングします」のチェックを外せばいいです。
無料ダウンロード
Windows向け
![]() 安全性確認済み
安全性確認済み
無料ダウンロード
macOS向け
![]() 安全性確認済み
安全性確認済み
 目次
目次