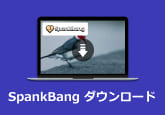iPhone画面をテレビに映し出したい?ChromecastでiPhoneをミラーリングする方法
Chromecast(クロームキャスト)とは、Googleが提供するYouTubeなどの映像配信サービスを大画面のテレビへ映すストリーミングデバイスのことです。残念ながら、iPhoneの画面をテレビにミラーリングする必要がある場合、Chromecastだけあれば実はできません。本文は、ChromecastでiPhone画面をミラーリングする際に使えるアプリおよびその使い方を皆さんにご紹介したいと思います。ChromecastでiPhoneをミラーリングすることに悩んでいる方はぜひご参考ください。

ChromecastでiPhoneをミラーリングする方法1:Chromecast Streamer
Chromecast StreamerはChromecastを使って、iPhoneの画面をテレビへミラーリングができる専用アプリです。このアプリによって、iPhoneスマホに保存されている写真や動画など、また画面全体をテレビにミラーリングすることが可能です。更に、YouTubeやAmazon Prime Videoなども対応しています。音声出力、画像ビットレートの変更、出力解像度の変更もできますが、有料版だけです。
操作方法:
1.まず、iPhoneスマホにChromecast Streamerアプリをインストールしてください。
2.次に、Chromecastのセットアップします。Chromecast Streamerを開いて、ミラーリングしたいChromecastを選択してから、「SCREEN CAST」をタップしてください。
3.それから、おニーズに応じてミラーリング設定をして、「Tap to start mirroring」をタップして、「ブロードキャストを開始」をタップすることでiPhone画面をテレビにミラーリングできます。
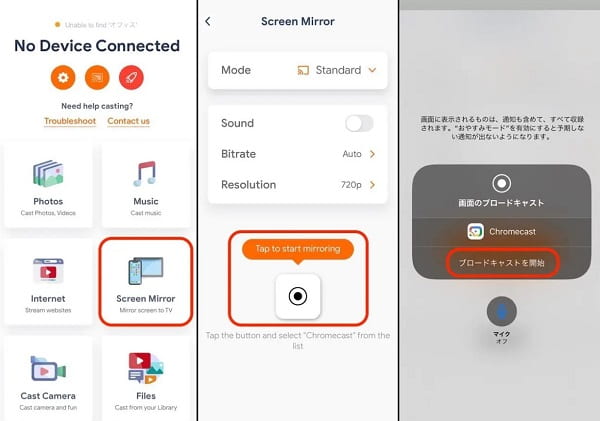
ChromecastでiPhoneをミラーリングする方法2:Google Home
Google Homeは公式のアプリとして、ほかのツールなど一切不要で、Google HomeとChromecastだけでiPhoneで流れるオーディオや動画画面を直接にテレビにミラーリングすることができます。また、YouTube、HuluなどChromecast対応のiOSアプリのコンテンツにアクセスすることもサポートしています。もう一つ役に立てる機能は、スマートスピーカーなど互換性のあるデバイスを検出して遠隔コントロールできるということです。
操作方法:
1.まず、Google HomeアプリをApp StoreからiPhoneにインストールします。Chromecastは必要な設定を事前にしてください。
2.そして、iPhoneスクリーンの右上にあるキャストアイコンをアイコンをタップして、どのデバイスにiPhoneのコンテンツをキャストするかを選択します。ここでは、Chromecastを選択します。
3.そうすると、iPhoneの画面をテレビにミラーリングできます。
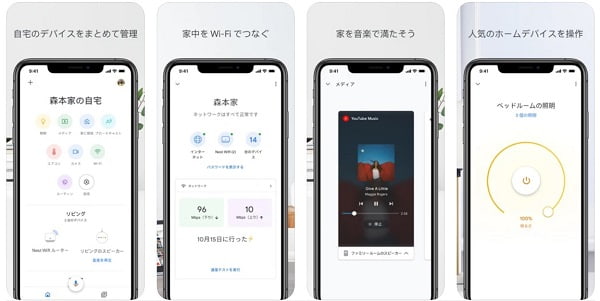
ChromecastでiPhoneをミラーリングする方法3:Replica(レプリカ)
もう一つご紹介したい強力なツールはReplica(レプリカ)というアプリです。このアプリはGoogle Chromecast TV、Android TV、Amazon Fire TVなどおよび最新のWebブラウザーSafari、Chrome、Edgeを搭載したすべてのデバイスをサポートできます。このウェブ上の写真・動画を共有するのに最適なツールにより、iPhone画面を簡単にテレビに映し出すことができます。ただ、音声出力、画質設定やアスペクト比の設定などもしたいなら、購入する必要があります。
操作方法:
1.App StoreからReplicaをお使いのiPhoneにダウンロードします。
2.Chromecastをテレビに接続してください。
3.そうすると、iPhone画面をテレビにミラーリングし始まります。テレビ画面でお気に入りの動画や写真などを楽しめます。

お薦め!iPhone画面をパソコンにミラーリングする方法
いつでも家において、テレビがあるわけではありません。仕事関係や旅行などのため、出かける時に、iPhone画面をより大きな画面にミラーリングして、動画などを視聴したい場合は、パソコンに映し出すこともいいでしょう。ここでは、そのような時に利用できるソフトをご紹介しましょう。
4Videosoft 画面キャプチャーは最強の画面録画ソフトとして、パソコンで流れる動画、ゲーム実況動画、オンライン通話などを高品質に収録できるほか、スマホ録画機能によって、iPhone画面をパソコンにミラーリングすることもできます。そうすると、iPhone画面より大きなパソコン画面で動画を観賞できます。また、ミラーリングされた画面を録画することも可能で、録画する前、デスクトップ全体を録画するか、指定範囲だけで表示された内容を録画するかを自由に選択できます。Androidデバイスのミラーリングと録画も公開予定中です!
4Videosoft 画面キャプチャー
- 録画範囲を選択して、1080Pで任意のパソコンの画面を録画できます。
- パソコン画面とウェブカメラで同時録画でき、解説動画を作成します。
- システム音とマイク音を別々に、または同時に録音できます。
- 多彩の編集機能で、録画する時様々のチュートリアル注釈を追加できます。
- Chrome スクリーンショットやFirefox スクリーンショットなどPCで静止画をキャプチャーできます。
結論
以上は、ChromecastでiPhone画面をミラーリングする際に使えるアプリおよびその使い方をご紹介しました。iPhone画面をより大きな画面で、より素晴らしい視聴体験をしたい際は、上記で紹介した方法をぜひ使ってみてください。また、外出する時テレビがなく、iPhone画面が小さいので動画の視聴などが嫌なら、iPhone画面をパソコンにミラーリングして見るのもいいでしょう。必要があれば、4Videosoft 画面キャプチャーを使いましょう!
よくある質問
質問 1:Google Homeを使ってChromecastでiPhoneをミラーリングする時のメリット・デメリットは何ですか。
答え 1:まず、メリットといえば、他のアプリを使わず直接にiPhone画面をテレビに映すことができるということです。Chromecastと同じくGoogleが提供しているアプリので、頼もしいアプリです。また、デメリットもあります。このアプリの容量が重いので、十分なストレージ容量がなければ、インストールできず、使いえない可能性があります。ご注意くださいね。
質問 2:Chromecastでできることは何がありますか。
答え 2:Chromecastは強力のデバイスとして、できるものが沢山あります。例えば、各種スマートフォンやタブレットなどを使い、YouTubeやGoogle Playなどから視聴したい番組や写真などをテレビ画面で見ることができます。また、映画やドラマをレンタルでき、Netfixやhuluなどの定額制動画配信サービスにも対応しています。更に、ゲームもできます。
質問 3:ChromecastにAirPlayできますか。
答え 3:残念ながら、できません。AirPlayはアップル製品のネイティブのキャスト機能ですので、Chromecast デバイスには対応していません。Chromecasでアップルデバイスの画面をテレビにミラーリングしたいなら、上記で紹介したアプリを使うことが必要とします。
無料ダウンロード
Windows向け
![]() 安全性確認済み
安全性確認済み
無料ダウンロード
macOS向け
![]() 安全性確認済み
安全性確認済み
 目次
目次