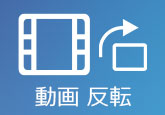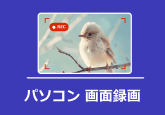「全解説」Youflixで動画をダウンロードする方法
YouFlixとは、インターネット上のお気に入りの動画を保存できるiPhone用の人気アプリです。このアプリはYoutubeなど全世界のWebサイトに対応し、動画をダウンロードすることができます。また、ダウンロードされた動画はMP4、MOV、M4V、3GP、MPEG形式として、iPhone本体とクラウドストレージサービスに同時に保存することも可能です。
さらに、AirPlay機能やクロムキャスト、スマートTV、Rokuなどにも対応し、ダウンロードされた動画をテレビで視聴することもできます。ここでは、Youflixで動画をダウンロードする方法、およびダウンロードできない時の対処法を皆さんにご紹介いたしましょう。

StreamByte 動画ダウンローダー
- Netflix、Amazon Prime、Disney+、YouTube、HBO、Hulu6つのストリーミング動画プラットフォームから動画を一括でダウンロードできます。
- 動画を8倍速でダウンロード可能です。
- 最高8Kの画質で動画を楽しめます。
- ブラウザ機能を使って、直接動画を探してダウンロードできます。
- 動画はロスレスでMP4、MKV、MOV形式で保存できます。
- 簡単にワンクリックで一括ダウンロードが可能です。
- 高解像度で快適に視聴できます。
- 元の音質で動画をダウンロードできます。完璧な音質で没入感のある視聴体験を提供します。
- オンラインビデオダウンローダーは、DRM(デジタル著作権管理)を解除できます。
- 複数の音声トラックと言語に対応しています。
Youflixで動画をiPhoneにダウンロードする方法
Youflixで動画をiPhoneにダウンロードする方法は実に簡単です。ここでは、Youflixにより動画をダウンロードする方法をご説明いたしますので、はじめてYouflixを利用するユーザーは、ぜひご参考ください。
Youflixで動画をダウンロードできない時の対処法
Youflixは使いやすいですが、ネット環境が悪いや、動画サイトに対応できないなどの原因で、Youflixを使えなくなる場合もあります。この場合、どうすればいいですか?実は、Youflixの代わりとなるアプリを利用するか、パソコンで保存したい動画をダウンロードして、iPhoneに転送するのもいい方法になるかもしれません。
対処法一、Youflixの代わりアプリを使用する
ClipboxアプリはiPhone・Androidに対応する動画ダウンロードアプリです。このアプリはインターネット上の動画をダウンロードするだけでなく、音楽やドキュメントなど多くのファイルをダウンロードすることができます。また、このアプリは殆どの動画サイトに対応できますが、Youtube動画のダウンロードをサポートしません。また、Clipboxで動画をダウンロードできない時、Clipboxがダウンロード出来ない対処法までご参考ください。
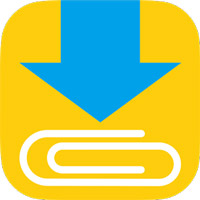
対処法二、専門的な動画 ダウンロードソフトを利用する
パソコンでオンライン動画をダウンロードしたいなら、ビデオ ダウンローダーというソフトをお薦めします。このソフトはプロな動画 ダウンロードソフトとして、Tiktokやひまわり、Twitter、GYAO、Pandora、Vimeo、Dalimotionなど多数な動画サイトからオンラインビデオをダウンロードできます。また、様々な出力形式が備わっているので、ダウンロードした動画を必要な形式に変換し、iPhone、iPad、Galaxy Tab、PSP、Apple TVなどのデバイスで自由に再生できます。
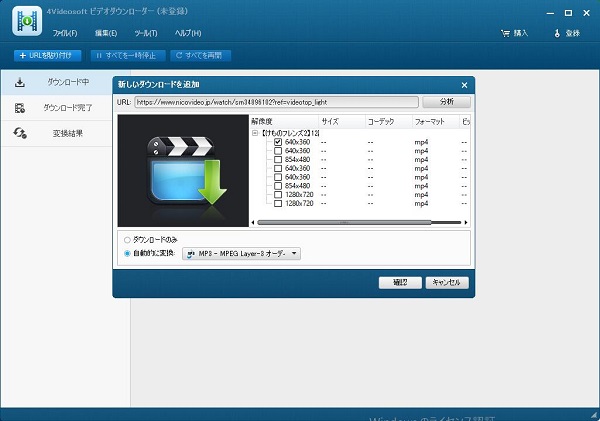
ビデオダウンローダーソフトで簡単に動画をダウンロードできますが、各サイトの仕様は日々変更されるため、すべての動画をダウンロードできるわけではありません。この点に気をつけてください。
裏技!動画を録画して保存する方法
上記で紹介した方法を使えば、気楽にお好きな動画をダウンロードして、オフラインで動画を視聴することができます。しかし、サイトの仕様変更や著作権の原因でダウンロードできない動画もあります。この場合、それらの動画を再生しながら録画すればいいです。
iPhoneで動画を録画する方法
YouflixやClipboxを使っても、お気に入りの動画をダウンロードできないなら、iOS 11以降のiPhoneに追加された録画機能 - 「画面収録」を利用することで、簡単にiPhone上の画面と音声を収録できます。では、「画面収録」を使って動画を録画する方法を一緒に見ましょう。
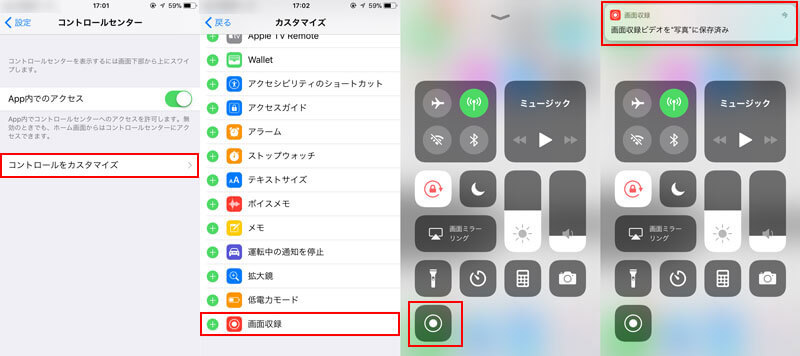
パソコンで動画を録画する方法
パソコンでオンラインビデオを録画したいなら、4Videosoft 画面キャプチャーをお薦めします。この録画ソフトは高品質でニコニコ、FC2、Yahoo、Dailymotion、Youtubeなどの動画サイトから人気動画を録画できるほか、デスクトップ上のすべての動画風景を収録できます。例えば、ゲームプレイの画面や、パソコンの操作画面、Web会議の内容など。さらに、マイク 録音のような音声のみ録音することもできます。また、録画する時、全画面、特定範囲の画面を設定でき、録画したい音声(システム音、マイク音)と出力形式も選択できます。
無料ダウンロード
Windows向け
![]() 安全性確認済み
安全性確認済み
無料ダウンロード
macOS向け
![]() 安全性確認済み
安全性確認済み


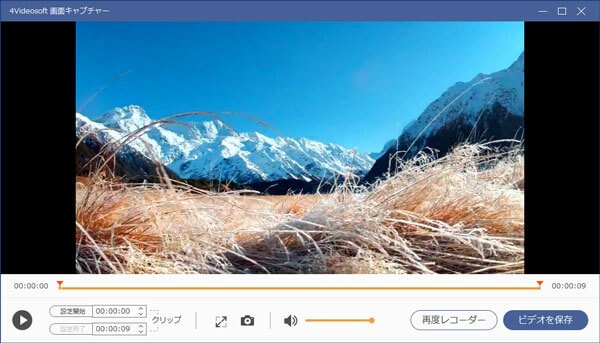
上記で紹介された方法を従えば、簡単にYouflixを利用して、お好きな動画をダウンロードできるのでしょう。もし、Youflixで動画をダウンロードできない場合がありましたら、ほかのダウンロードソフトを使うか、動画を録画する方法を利用することで、この問題も解決できると思います。