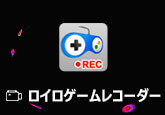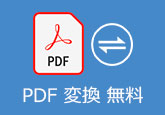【GeForce Experience】Share(旧ShadowPlay)で録画できない時の対策案
GeForce Experienceとは、NVIDIAが提供しているアプリで、ドライバーを最新の状態に保ち、ゲーム設定を最適化し、ビデオやスクリーンショット、ライブ配信などを記録して、友人と共有するなどに対応できて、GeForce® グラフィックス カードにとって不可欠な存在です。
GeForce Experienceに搭載されているShare(旧ShadowPlay)では、ゲームの最高の瞬間を録画・キャプチャーし、特に、ゲームプレイの最後の30秒間のゲームプレイをHDDに保存したり、YouTubeやFacebookで共有したりすることができるので、Share(旧ShadowPlay)はゲーム録画ソフトウェアとして機能しています。それに、最高 8K HDR/30 fps*または、最高 4K HDR/60 fpsでゲームプレイ動画を録画できて、ゲーマーにとって最高でしょう。一方、Share(旧ShadowPlay)が使えないとか、GeForce Experienceで録画が途中で止まる・途切れる・録画に音が入らないとかのトラブル問題が起こってしまい、ゲームの録画が正常にできない失敗例も多そうです。本文では、GeForce ExperienceのShadowPlayで録画が失敗した時の対処方法をまとめてご紹介いたしましょう。
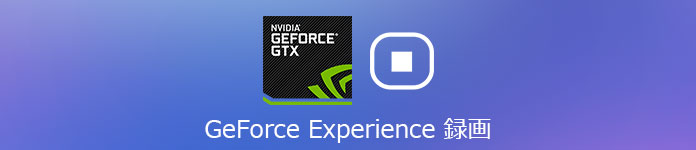
ShadowPlayで録画できない時の確認項目と対処法
GeForce Experienceの使い方が分かる以上、Share(旧ShadowPlay)でゲームの録画ができないと、下記の確認項目と対応方法をご参考ください。
1、システム要件を確認
GeForce Experienceをインストールして、Share(旧ShadowPlay)でゲームを録画する前に、GeForce Experienceのシステム要件を確認したほうがよいです。お使いのパソコンが対応システム要件に合わないと、GeForce Experienceのインストールの準備中、進まないか、インストールできない状態で、何も始まりませんね。
| システム要件 | 詳細 |
| オペレーティング システム | Windows 7、8、8.1、10 |
| 必要なディスク空き容量 | 20MB 以上 |
| RAM | 2GBのシステムメモリ |
| CPU | Intel Pentium G シリーズ、Core 2 Duo、Quad Core i3、i5、i7 以降;AMD Phenom II、Athlon II、Phenom X4、FX 以降 |
| GPU | GEFORCE GTX CLASS GPUS 1080、1070、1060、1050、1050TI、TITAN X、900、700、600、900M、800M、700M、SELECT 600M SERIES |
2、GeForce Experienceを再起動
GeForce Experienceの起動などに不具合が発生してしまうと、Share(旧ShadowPlay)が使えなくなり、録画できなくなるのは当然なことですね。そのため、GeForce Experienceを再起動してみてください。さらに、場合によって、お使いのパソコンを再起動してみる必要もあります。
3、GeForce Experienceを最新バージョン
GeForce Experienceが最新のバージョンではなければ、内蔵のShare(旧ShadowPlay)でゲームをうまく録画できない場合があります。そこで、GeForce Experienceをアンインストールして、最新バージョンにアップグレードしてからもう一度お試しください。
4、デスクトップキャプチャを有効化
Share(旧ShadowPlay)では、「デスクトップのキャプチャ」がオフになっている場合、フルスクリーン表示でゲームを録画しようとしても録画できないため、「デスクトップのキャプチャ」を有効に設定する必要があります。
よかったら、Gefoece Experienceを起動して、「基本設定」タブで「プライバシー管理」を開き、「デスクトップのキャプチャ」を許可するように設定してください。
5、Aeroを有効化
WindowsデスクトップのAero機能が無効になったら、Shareが使えなく、録画ができない場合もあります。そのため、Shareで録画失敗した時、Aero(エアロ)を有効に設定してみてください。
ShadowPlayの代わりで使えるゲーム録画ソフトウェア
以上の確認項目や対処方法を試しても、Gefoece ExperienceのShadowPlayが依然として使えないとか、録画できないと、その代わりとなれるゲーム録画ソフトを利用するのは楽です。
1、4Videosoft 画面キャプチャー
4Videosoft 画面キャプチャーはWindows 10/8.1/8/7/Vista/XP、Mac対応の画面録画ソフトウェアで、パソコンのデスクトップ全体または指定領域内で表示されているゲームプレイ画面を綺麗にキャプチャーし、音声付きのMP4、WMV、MOV、AVIなどの動画ファイルとして保存することに対応できます。特に、パソコンで鳴っているゲーム音だけでなく、マイクから入力されているゲーマーの音も同時録音できます。
無料ダウンロード
Windows向け
![]() 安全性確認済み
安全性確認済み
無料ダウンロード
macOS向け
![]() 安全性確認済み
安全性確認済み


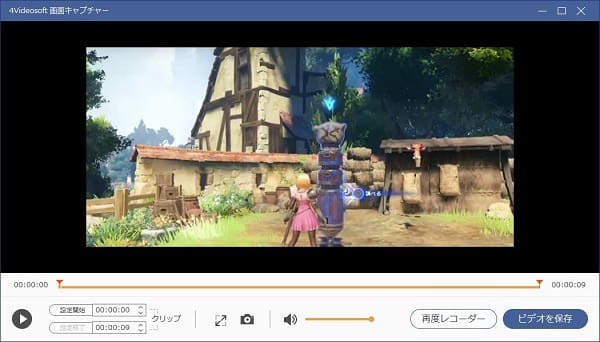
このGefoece Experience ShadowPlayの代わりで使えるゲーム録画では、パソコンでプレイしているゲーム、パソコンに映っているゲームだけでなく、パソコンで流れるストリーミング動画・音声、ビデオ会議、音声通話などすべてのコンテンツを録画・録音できますので、汎用性が良いです。例えば、Wii Uゲームプレイ録画、LOLゲーム 録画、スクリーンショットを撮るなど。
2、ロイロゲームレコーダー
ロイロゲームレコーダーは株式会社のLoiLoによって提供された動画編集ソフトである『LoiLoScope』の一環として開発されたゲーム録画アプリで、Windows 7以降で利用可能です。ロイロゲームレコーダーでは、Battlefield 4、Call of Duty:Ghosts、League of Legends、Dota 2などのゲーム、ブラウザゲーム、ゲーム以外のWindowsアプリなどの録画ができますので、Gefoece Experienceで録画失敗してしまったら、おすすめ。
ロイロゲームレコーダーを使うと、録画したいゲームを選んで、録画ボタンを押すだけで、複雑な設定は不要で、使い方がシンプルです。必要なら、ロイロゲームレコーダー使い方までご参考ください。
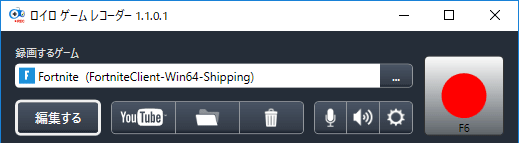
3、Game DVR(ゲームバー)
Game DVR(ゲームバー)はWindows 10に標準で搭載されている録画機能で、PC上のゲームプレイを録画することに対応できます。
Windows 10環境では、キーボードにある「Win+G」キーを押すだけでGame DVRを呼び出し、ゲームの録画ができます。PCゲームだけでなく、ウェブブラウザや表計算ソフト、アプリなどの録画にも対応可能で、Microsoftが提供したゲーム録画無料ソフトなので、安心して利用できます。
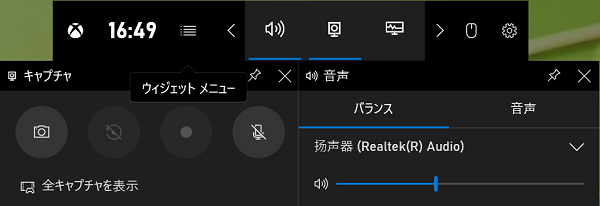
以上は、Gefoece Experience内蔵のShare(旧ShadowPlay)が使えなくなったり、ゲームをうまく録画できなかったりする場合の対処法及びその代わりで使えるゲーム録画ソフトウェアのご紹介でした。今後、パソコンでプレイしているゲーム画面を動画にして出力したいなら、ご参考になれるように。