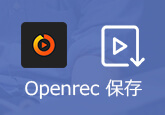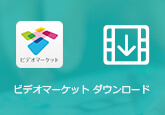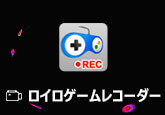QuickTimeが画面収録できない時の対処法
QuickTime(QuickTime Player)はMacに標準搭載されている高機能なメディアプレイヤーです。実は、QuickTimeを使えばMacの画面を録画することもできます。しかし、このソフトで録画しようとした際に、「QuickTimeで画面収録できない」「QuickTime画面録画で音が入らない」「QuickTime画面録画が保存できない」といった不具合もあります。では、今回、QuickTimeが画面収録できない時の簡単な対策をみんなにご紹介いたします。

- Part 1:QuickTimeで画面を収録する方法
- Part 2:QuickTimeがPC画面を収録できない時の対処法
- Part 3:QuickTimeがiPhone画面を収録できない時の対処法
- Part 4:専門的なMac用の録画ソフト
- Part 5:MacOSの画面収録機能
- Part 6:QuickTime 画面収録できないについてのFAQ
QuickTimeで画面を収録する方法
QuickTime 画面収録できないという問題の対処法の前、QuickTimeで画面を収録する方法を一緒に見ましょう。下記のとおりです。
1. QuickTime Playerを実行して、メニューバーの「ファイル」の中から「新規画面収録」を選択します。
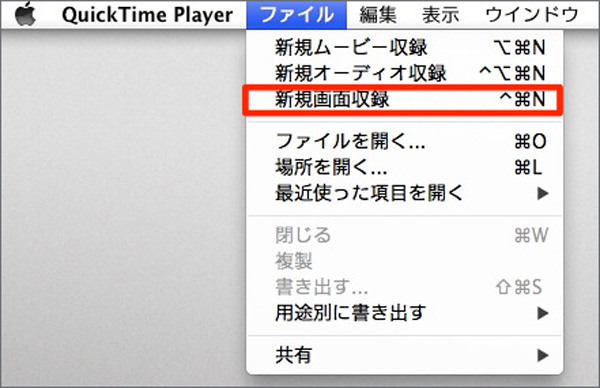
2. 収録を始める前に、録画ボタンの横にある矢印をクリックすると、収録の設定を変更できます。
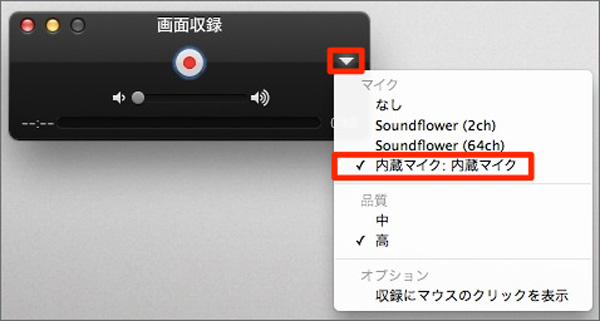
3. それから、録画ボタンをクリックすれば、画面全体を収録するか、エリアを指定して録画するかを選択して録画できます。
4. 収録を停止したいなら、メニューバーの「停止」ボタンをクリックするか、「command + control + esc」キーを押します。
5. すると、収録ファイルが自動的に開きます。
QuickTimeがPC画面を収録できない時の対処法
実は、QuickTime 画面収録できないという問題は、具体的に言うと、いろいろな種類があります。次、全然録画できない、音が入らない、保存できないという三つのよくあるPCでの状況の対策をご紹介いたします。
QuickTime 画面収録できない - 全然録画できない
PCでQuickTimeが画面収録できないなら、まず、お使いのQuickTimeが最新のバージョンであるか確認しましょう。最新のバージョンにアップデートすることで、QuickTime 画面収録できないという問題を改善できるかもしれません。
ある時、Macの再起動でQuickTime 画面収録できないトラブルを解決できる可能性もあります。
また、App Nap(MacOS X 10.9から追加された新機能)を有効にするなら、QuickTimeが画面収録できないこともあります。この場合、App Napを無効にしてみてください。「システム環境設定」の「省エネルギー」をクリックして、「Power Napを有効にする」のチェックを外せばいいです。
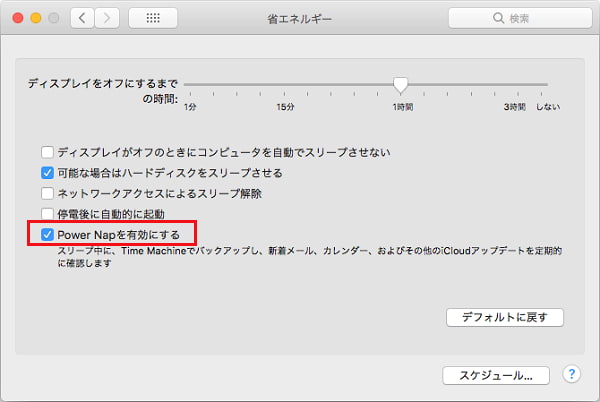
QuickTime 画面収録できない - 音が入らない
QuickTimeで録画する時、音が入らないケースもあります。こんな時、Soundflowerの最新版をダウンロードしてインストールしてください。それから、下記の方法で設定してみてください。
1. 「Lanchpad」を起動して、「その他」から「Audio MIDI 設定」アプリを開きます。
2. 「オーディオ装置」で左下側にある「+」ボタンをクリックして、「機器セットを作成」を選んで、右側の「内蔵マイク」と「Soudflower(2ch)」にチェックを入れます。
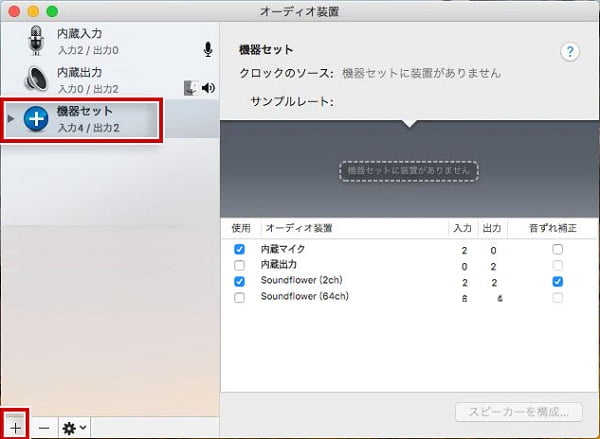
3. 左下側にある「+」ボタンを再びクリックして「複数出力装置を作成」を選んで、右側の「内蔵出力」と「Soudflower(2ch)」にチェックを入れます。
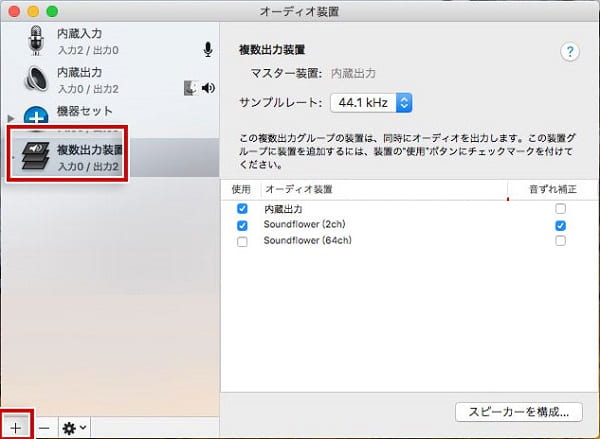
4. そして、「システム環境設定」の「サウンド」を起動して、「出力」から「複数出力装置」、「入力」タブから「機器セット」を選びます。
5. その後、QuickTimeを起動して、メニューバーの「ファイル」の中から「新規画面収録」を選択して、録画ボタンの横にある矢印をクリックして、「機器セット」を選択します。
この設定で、QuickTimeで画面収録する時、Mac自体の音でも、マイクから入る音でも収録でき、音が入らないというQuickTime 画面収録できない不具合を解決できます。
QuickTime 画面収録できない - 保存できない
QuickTimeで録画を始めましたが、保存させようとした時に、止まらなくなったり、フリーズしたり、「操作が完了できませんでした」のような提示が出たりして、QuickTimeで画面収録動画を保存できないこともあります。
こんな場合、下記の方法で試しましょう。
• 「コマンド+コントロール+Esc」キーを同時に押して、キーボードショートカットで録画を停止します。
• 強制的にQuickTimeを閉じます。
• Finder>アプリケーション>ユティリティ>アクティビティモニタを選択して、CPUタブをクリックして、QuickTimeをクリックして、左上にある「×」ボタンをクリックします。このようにアクティビティモニタでQuickTimeを閉じてみてください。
QuickTimeがiPhone画面を収録できない時の対処法
QuickTimeでiPhone画面を録画することも可能です。でも、PCと同じように、iPhoneでQuickTimeが画面収録できないことも存在します。実際のところ、QuickTimeでiPhone画面録画するには、iPhoneはiOS 8以降、MacはOS X Yosemite以降を搭載する必要があります。だから、QuickTimeがiPhone画面を収録できないなら、MacとiPhoneデバイスのバーションを確認してください。
iPhoneで「設定」>「一般」>「情報」>「バージョン」の順で、iPhoneのバージョンを確認できます。
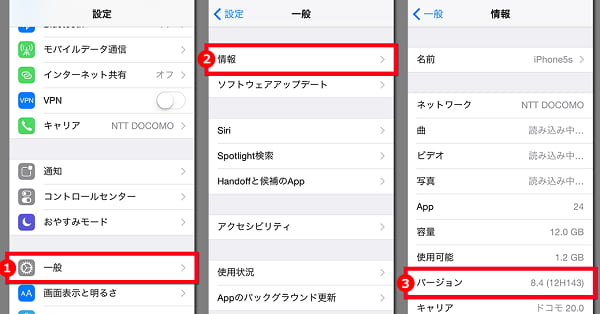
Macで画面の左上にあるAppleメニューから「この Mac について」を選択すると、Macのバージョンを確認できます。
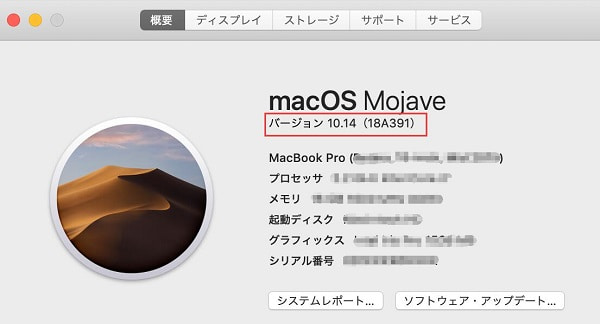
MacとiPhoneデバイスのバーションには問題がないが、依然としてiPhoneでQuickTimeが画面収録できない場合、iPhoneとMacをつなぐLightningケーブルをチェックしてください。
専門的なMac用の録画ソフト
上記のQuickTime 画面収録できない問題の対策が難しいと思うなら、QuickTimeの代わりとなるMac用の録画ソフトを利用できます。
4Videosoft 画面キャプチャー Macは専門的なMac 録画 ソフトで、高画質かつ高音質で様々な画面を録画してMacに保存できます。YouTube、ニコニコなどのオンライン動画でも、ゲーム実況でも、オンライン会議でも、気軽に対応できます。録画する前に、録画範囲(全画面または特定範囲)、音声(マイク音とシステム音)、出力形式なども自由に設定できます。録画機能以外、Skype通話、音楽などを録音する録音機能、好きな画面を静止画として保存するスクリーンショット機能も備えています。QuickTimeが画面を収録できないなら、ぜひこのソフトで試してみてください。
無料ダウンロード
Windows向け
![]() 安全性確認済み
安全性確認済み
無料ダウンロード
macOS向け
![]() 安全性確認済み
安全性確認済み
画面キャプチャー Macの使い方:
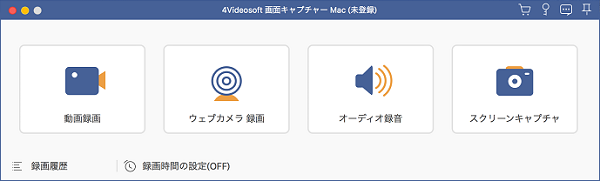
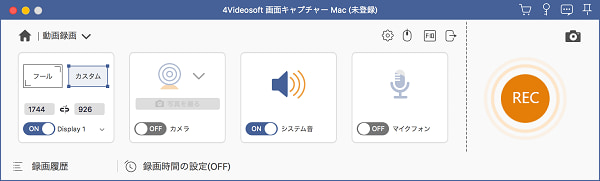
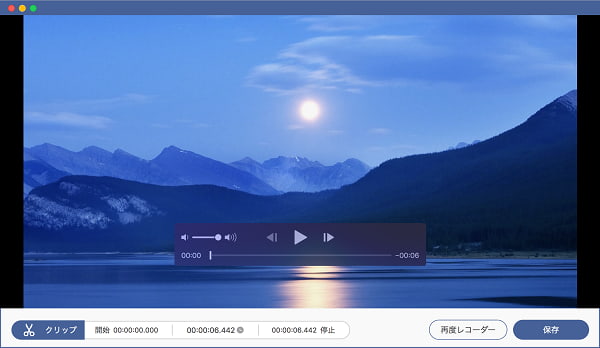
MacOSの画面収録機能
Mac画面を気軽に録画するために、macOS Mojave以降のMacには画面収録機能も追加されました。QuickTimeが画面を収録できないなら、この機能も使用できます。では、下記の手順に従ってMacOSの画面収録機能を使用しましょう。
1. 「Shift+command+5」の3つのキーを同時に押すと、オンスクリーンコントロールが表示されます。
2. それから、画面全体を収録するなら、「画像全体を収録」アイコンをクリックします。画面上で選択した部分を収録するなら、「選択部分を収録」アイコンをクリックします。
3. オンスクリーンコントロールの「収録」をクリックすると、画面の収録を開始できます。
4. メニューバーの「停止」ボタンをクリックすれば、Mac画面の録画を停止できます。
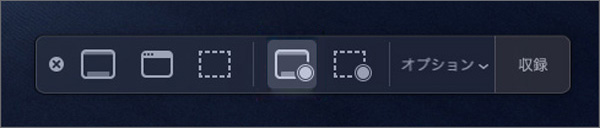
上記のように、QuickTimeだけでなく、専門的なMac用の録画ソフトとMacOSの画面収録機能も簡単にMac画面を録画できます。では、QuickTimeが画面を収録できない時、上記の方法で録画してみましょう。特に、画面キャプチャー Macは使いやすく、様々な設定を調整できるので、必要があれば、ぜひ試してみてください。また、Windowsで録画したいなら、使いやすい動画キャプチャーソフトというガイドをご参考になってください。
QuickTime 画面収録できないについてのFAQ
質問 1:Macの画面収録へのアクセスを制御する方法を教えてください。
答え 1:Macでアップルメニュー>「システム環境設定」>「セキュリティとプライバシー」>「プライバシー」をクリックして、「画面収録」を選択して、アプリケーションの横のチェックボックスを選択すると、画面収録が許可されます。また、アプリケーションのアクセスをオフにしたいなら、チェックボックスの選択を解除すればいいです。
質問 2:QuickTimeで画面を収録できない時、強制的にQuickTimeを閉じました。録画データが保存されてしまいますか。
答え 2:こんな場合、録画データは保存されません。
質問 3:QuickTime Playerで画面収録するなら、最長で何分録画できるのでしょうか。
答え 3:QuickTime Playerで録画する場合、特に時間制限がないはずです。HDDの空き容量しだいです。