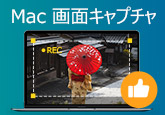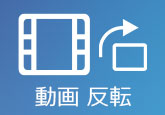アマレココで録画できない時の対処法
アマレココとはamaman氏個人で開発されたWindows用の無料画面キャプチャーソフトです。アマレココの他に、アマレコTV、スーパーアマレココ、またはアマレコTV4 Liveなどもあります。このアマレコシリーズは無料でデスクトップ上の画面を録画できるほか、時間制限もなしです。さらに、AMVという独自のビデオコーデックを利用するため、パソコンにほとんど負荷を掛けません。
しかし、最近、「アマレココ 録画できない」や「アマレココ 音ズレ」といった問題を反映したユーザーがだんだん増えてきて、アマレココの問題を解決できる方法を探している人もますます多くなります。本文では、アマレココの使い方、及びアマレココで録画できない時の対処法を皆さんにご紹介しましょう。

アマレココの使い方
アマレココを利用する際に、「AMV」という専用のコーデックをインストールする必要があります。また、公式ホームページではAMV4ビデオコーデックの全ての機能を使用する場合は有料となりますが、アマレココでコーデックの一部機能を使用する場合に限り、無料での使用が許可されています。では、アマレココの使用方法を一緒に見ましょう。

- 1.アマレココの動作環境はWindows Vista以前のOSなので、それ以外のOSでは利用できません。Windows 7なら、アマレコTVを利用し、Windows 8以降なら、スーパーアマレココやアマレコTV4 liveを利用してください。
- 2.アマレココを初回起動する時、初心者向けの「ルーキーモード」が設定されていますが、より高度な設定を行うつもりなら、メニューの「ファイル」→「ルーキーモード」をクリックして、「ルーキモード」を解除することができます。
アマレココの代わりになるソフト お薦め
上記の手順に従って、簡単にアマレココソフトを設定して、パソコンの画面を録画して保存することができますね。しかし、アマレココで録画した映像が再生できないとか、音ズレが発生したとか、アマレココで録画できないとかのこともよく発生してしまいます。お気に入りの動画を録画しようとしたのに、突然エラーが出てしまったり、録画できなくなったりして、本当につらいと思います。ですので、ここでは、アマレココの代わりに、もっとプロな録画ソフトを利用するのをお薦めします。
4Videosoft 画面キャプチャーはWindowsやMacに対応し、高品質でデスクトップ上の動画風景をキャプチャーすることができます。例えば、ニコニコ、Yahoo、Dailymotion、Youtubeなどの人気動画を録画したり、ゲーム実況の動画を収録したり、Zoom 会議などのWeb会議を記録したりすることなど。そして、録画した動画はMP4、AVI、WMV、FLVなどの動画形式に保存することができます。さらに、Clubhouse 録画も可能です。
無料ダウンロード
Windows向け
![]() 安全性確認済み
安全性確認済み
無料ダウンロード
macOS向け
![]() 安全性確認済み
安全性確認済み


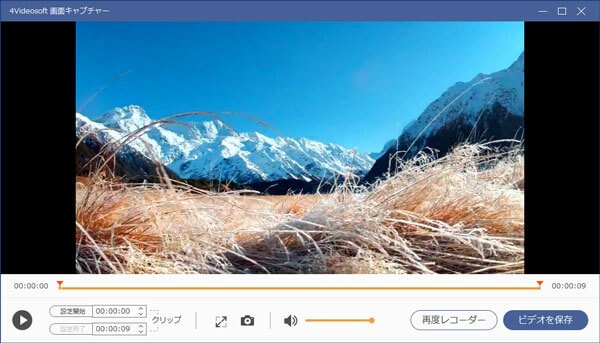
以上は、アマレココの使い方とアマレココで録画できない時の対策でした。アマレココは無料でパソコン上の画面を録画できますが、実際に使用すると、録画できないケースが多くて、あまり使いやすくないと思います。そのため、アマレココの代わりに、他のキャプチャーソフトを利用するのはオススメです。アマレココの代わりになるソフトがたくさんありますので、上記に紹介された録画ソフト以外、他の画面キャプチャーソフトを知りたいなら、PC画面を完全に録画できるソフトまでご参考ください。