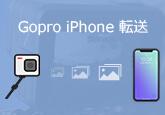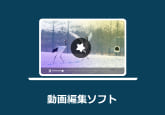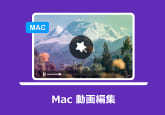GoPro Quik使い方についての徹底解説|使えない時の代替ソフト
GoPro(ゴープロ)は高性能で、人気の高いアクションカメラであり、激しい動きのある撮影や臨場感のある撮影に適しています。GoProカメラで撮影した動画を編集する気があれば、同社のGoPro Quik動画編集アプリが使えます。GoPro Quikはデスクトップ版、iPhone版、Android版があり、素晴らしいアクションカメラで撮影された写真や動画を簡単に編集し、魅力的な作品を作成するための便利なツールです。この記事では、パソコンやiPhone、AndroidでGoPro Quikの基本的な使い方、及びGoPro Quikが使えない場合の代替ソフトをご紹介いたしましょう。
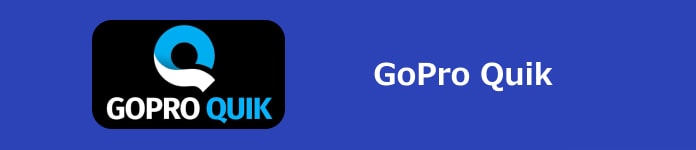
目次
GoPro Quikでできることは?GoPro Quik機能についてのまとめ
GoPro Quikは、シンプルで使いやすいインターフェースを備えた優れたビデオ編集ツールで、様々な機能を提供しています。GoPro製品ユーザー向けに設計され、高性能アクションカメラGoPro動画の編集ソフトとしてよく利用されています。
Quikは、GoProで撮影された複数の写真や動画を素早く一つにまとめて編集できる機能を提供します。クイック編集機能により、手軽にスタイリッシュで迫力ある動画を作成することが可能です。また、写真や動画から自動的にハイライトを抽出し、音楽に合わせて編集する自動編集機能を搭載しています。これにより、手間なくプロフェッショナルなクオリティの動画を作成できます。GoPro Quikを利用すれば、カスタム編集とクイックシェアなども可能です。
パソコン向け|GoPro Quikデスクトップ版の使い方
GoPro Quikデスクトップ版は、パソコン利用者にとってGoProコンテンツの効果的な編集をサポートする便利なツールです。Quikデスクトップ版では、自動編集だけでなく、ユーザーが動画や写真を手動で編集するための高度な機能も利用できます。トランジションの追加やテキストの挿入など、クリエイティブな編集が可能です。また、パソコンの大画面を利用することで、より詳細な画像・動画編集作業が行えます。これにより、細かい部分までしっかりと編集できます。
ステップ1GoPro公式サイトにアクセスして、MacまたはWindows版のGoPro Quikをローカルにダウンロード・インストールしてください。デスクトップ版のGoPro Quikを初めて起動するとき、GoProアカウントの入力が必要なので、ご注意ください。
ステップ2GoProカメラから撮影した動画をパソコンに取り込んで、GoPro Quikを起動して、そのメイン画面にある「メディアの追加」をクリックすることでGoPro動画を選択します。そして、「作成モードで開く」をクリックして編集画面に切り替わります。
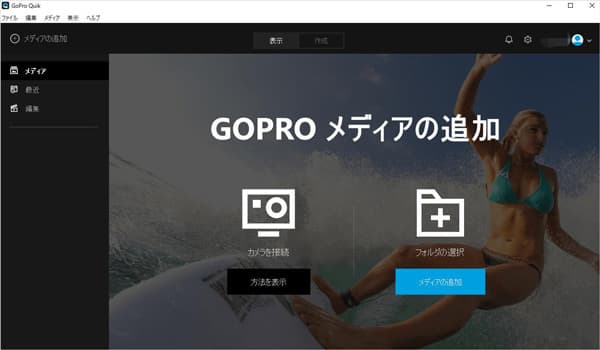
ステップ3GoPro Quikの編集画面に入ると、ハイライトを選択したり、動画を編集したりすることができます。例えば、「メディア」欄にある動画の任意のシーンをクリックすれば、青い点が付けられ、お好きなシーンを選択して一つの動画にできます。編集プロジェクトにある動画をクリックして、ペンマークをクリックすると、動画トリミングや画質調整、明るさの調整、音の調整などの編集機能でGoPro動画を編集することができます。
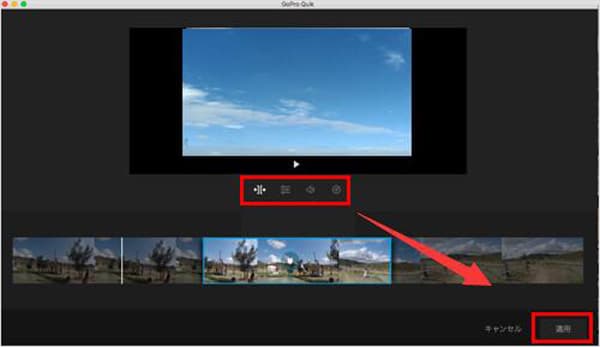
ステップ4作成モード画面にある「音楽」をクリックすれば、GoPro動画にお好きな音楽を選択して追加できます。
ステップ5すべての編集が終わったら、編集画面右下にある「保存」ボタンをクリックすることで編集したGoPro動画を出力し保存できます。
スマホ向け|iPhone・Android版のGoPro Quikの使い方
GoPro Quikのスマートフォン版は、手軽にアクションカメラで撮影したコンテンツを編集し、シェアするための便利なツールです。優れたスマホ版の動画編集アプリとして、どこでも手軽に使えるため、外出先やアウトドアでの撮影後に即座に編集が可能です。ただし、スマホの画面サイズが制約されているため、細かい編集や作業がデスクトップ版に比べて少し制約を受けることがあります。
ステップ1App StoreまたはGoogle PlayからGoPro Quikを見つけてお使いの端末にダウンロード・インストールして、起動してください。GoPro Quikから写真へのアクセスが求められると、許可してください。
ステップ2GoProカメラとスマホを接続して、GoProの動画・写真データをQuik経由でスマホに取り込みます。そして、Quik画面の真下にある「+」をタップして、編集したいGoPro動画を選択して、右上にある「追加」をタップしてGoPro動画をGoPro Quikの編集画面に読み込みます。
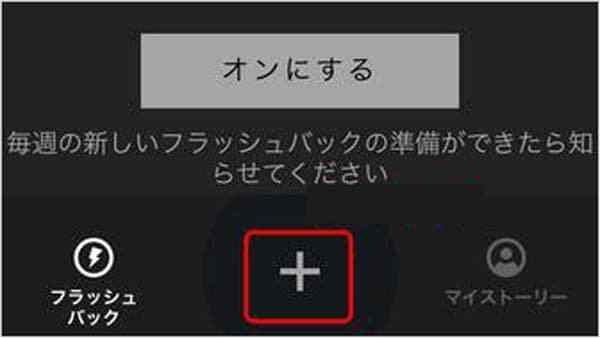
ステップ3GoPro動画をGoPro Quikに追加してから、メニューバーの一番左のアイコンをタップして、Quik編集パターンを指定して、GoPro動画を編集できます。例えば、GoPro動画にテキストを挿入したり、ハイライトを選択したり、GoPro動画をトリミングしたり、GoPro動画のBGMを変更したりすることができます。
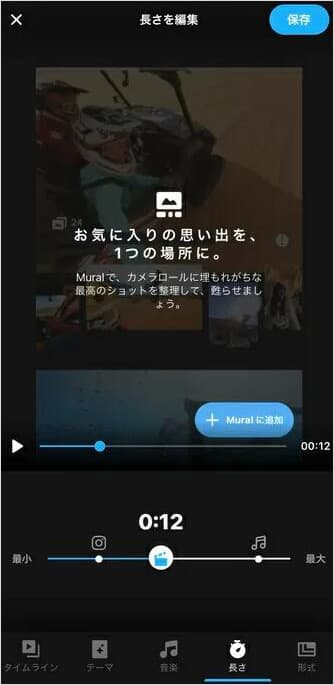
ステップ4GoPro Quikで動画を編集し終わって、メニューバーにある「保存」アイコンをタップすると、「シェア」ページに移動します。そして、編集し終わったGoPro動画をLineやメール、MESSAGESなどへシェアできます。「写真」をタップすると、GoPro動画を書き出し、保存できます。
GoPro Quikが使えない!代わりとなる最強動画編集・変換ソフト
時には、GoPro Quikで動画を編集しようとしますが、編集できないか、正常にファイルをインポートできないことがあります。それはアプリケーション自体にバグや問題がある可能性があります。下記では、GoPro Quikの代わりで使える、動画編集を含める多機能を一本に凝らすソフトウェアをご紹介いたしますので、必要なら、ご参考ください。
4Videosoft 動画変換 究極は動画カットや動画回転・反転、動画結合、動画エフェクト、透かし追加など多くの動画編集機能を提供してくれるため、GoPro Quikの代わりとなる一番おすすめのソフトです。優れた機能により、高品質で動画を編集して、出力することが可能です。また、動画強化、動画圧縮、音声ノイズ除去などの機能も備えています。これらの機能により、編集したGoPro動画を圧縮したりするような再処理も便利でしょう。
無料ダウンロードWindows向け
安全性確認済み
無料ダウンロードmacOS向け
安全性確認済み
-
ステップ1 ソフトダウンロードとGoPro動画追加
まずは上記のダウンロードボタンに通じて、このソフトをダウンロードします。そして、ソフトをインストールして起動します。「変換」>「ファイルを追加」ボタンをクリックして、GoPro Quikで編集したい動画を選択して追加します。

-
ステップ2 GoPro動画をカット
インターフェースにある「✁」ボタンをクリックして、カットウィンドウに入ります。プレビューウィンドウのスライダーを左右に動かして動画から特定な一部だけを切り出して保存できます。また、開始時点と終了時点を設定しても良いです。2つ以上のクリップを切り出して結合すれば、動画から不要な一部をカットできます。

-
ステップ3 GoPro動画を編集
「編集」ボタンをクリックして、編集ウィンドウを開いて、エフェクトやフィルター、回転、クロップなどの機能で動画を編集できます。例えば、動画の飽和度や輝度、コントラストなどを調整したり、動画にフィルターを適用したり、動画を回転・反転してその向きを変えたりすることができます。
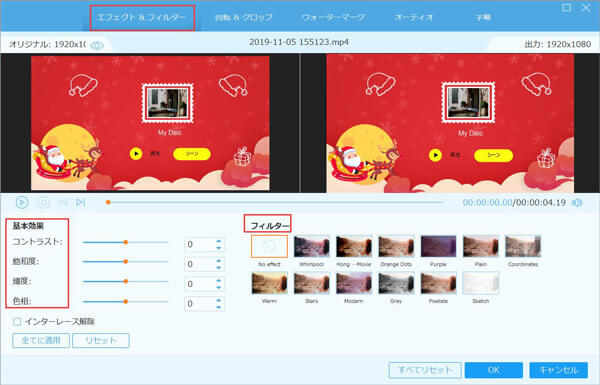
-
ステップ4 編集したGoPro動画を出力
このGoPro Quik代わりの右側にある「出力形式(すべてに適用)」のドロップダウンリストにある「ビデオ」タブから出力形式を選択して、メイン画面の右下にある「すべて変換」ボタンをクリックすることでGoPro Quik代わりで編集した動画を書き出して保存できます。

無料ダウンロードWindows向け
安全性確認済み
無料ダウンロードmacOS向け
安全性確認済み
よくある質問(FAQ)
質問 1. GoPro Quikは無料ですか?
GoPro Quikは基本的に無料で利用できます。Quikアプリケーションは、GoProのカメラで撮影した写真や動画を編集し、シェアするための無料のビデオ編集ツールです。ただし、一部の高度な機能や追加のサービスにアクセスするためには、有料のサブスクリプションが提供されていることがあります。
質問 2. GoPro Quikのサブスクと無料版の違いは何ですか?
サブスクリプションに登録すると、追加のエディティングツールや効果が利用できることがあります。これにより、より高度な編集が可能になります。また、一部のサブスクリプションでは、プレミアム音楽ライブラリへのアクセスが提供され、動画に高品質な音楽を追加することができます。さらに、一部のサブスクリプションには、クラウドストレージ容量が増加することがあります。これにより、大量の写真や動画をクラウド上で保存しやすくなります。
質問 3. GoPro QuikはどのOSに対応していますか?
GoPro Quikは複数のオペレーティングシステムに対応しています。主要なOS、例えばWindowsやmacOS、iOS、Androidなどで使用できます。
質問 4. GoProのサブスクを解約するには?
GoProのサブスクリプションを解約するには、まずアカウントにログインします。次にサブスクリプションや請求情報の管理セクションに移動します。解約オプションを見つけて、手順に従って解約します。
質問 5. GoPro Quikで写真が表示されないのはなぜですか?
GoPro Quikで写真が表示されない場合、いくつかの原因が考えられます。Quikがサポートしていない写真のファイル形式を使用している可能性があります。また、写真ファイルが壊れているか、正しく保存されていない可能性があります。さらに、Quikが写真をクラウドから読み込んでいる場合、安定したインターネット接続が必要です。接続が不安定な場合は、写真が正しく表示されないことがあります。
まとめ
以上、GoPro動画の編集に特化したGoPro QuikのPC版やスマホ版の使い方、及びGoPro Quikの代わりで動画を編集するソフトを詳しくご紹介いたしました。場合によって予期せぬ問題が発生して、GoPro Quikが使えない時は、4Videosoft 動画変換 究極が利用できます。このソフトはGoPro Quikが不足していると感じる機能を補完し、高品質な動画編集と変換を可能にします。今後、GoPro Quikで動画を編集する必要があれば、ご参考ください。
- 手元の動画を汎用の MP4、MOV、MKV、AVI、WMV などの動画形式に速く変換できるし、さらに、動画から音声を抽出できる
- 自製の DVD ディスク、DVD フォルダ、DVD ISO ファイルを動画/音声に変換できる
- 写真変換、GIF作成、ファイル日付変更などの機能を備え、JPG/JPEG、PNG、WEBP、BMP、TIF/TIFFなど豊富な画像ファイル形式に対応する
- NVIDIA® CUDA™とAMD APP、GPU加速技術で、最高の変換スピードを実現する。また、コンピューターのマルチコアプロセッサを最大限に活用し、異なるコアでバッチ変換を高速化する
- 画質を最大限維持し、無損失で変換作業を行える
無料ダウンロードWindows向け
安全性確認済み
無料ダウンロードmacOS向け
安全性確認済み