パソコン・iPhone・Androidで動画容量を減らす方法8選
4Kのような動画は高画質により、大人気となっています。しかし、高解像度や高フレームレートの動画は、保存や共有において大きなストレージスペースを必要とします。ここでは、パソコンやスマホで動画容量を小さくするための8つの方法を詳しくご紹介します。これらの方法を利用することで、大切な動画を高品質なままで保存し、スペースを節約することが可能です。Windows・Mac・iPhone・Android全機種で動画容量を減らすように、ぜひこの記事をご参照ください。

目次
動画容量を小さくするには?どうすれば動画を圧縮可能?
動画容量を小さくするためには、いくつかの効果的な方法や手法が存在します。以下は、動画を圧縮可能にするための基本的な方法です。これらの方法を組み合わせて使用することで、効果的に容量を削減することができます。適切な設定とバランスを見つけることで、最適な結果を得ることができるでしょう。
1、ビットレートの調整:動画のビットレートを下げることで、ファイルサイズを縮小することができます。ただし、ビットレートを下げすぎると、画質が低下する可能性があります。
2、解像度の変更:高解像度の動画(例:4K)を低解像度(例:1080p、720p)に変更することで、ファイルサイズを大幅に削減することができます。
3、コーデックの選択:効率的なコーデック(例:H.264、H.265)を使用して、同じ画質を維持しつつファイルサイズを縮小することが可能です。
4、フレームレートの調整:高いフレームレート(例:60fps)の動画を、標準的なフレームレート(例:30fps)に変更することで、ファイルサイズを削減できます。
5、オーディオの圧縮:高品質なオーディオ設定を調整して、音声のビットレートを下げることで、全体的なファイルサイズを小さくすることができます。
6、不要な部分のトリミング:動画内で必要のない部分をカットやトリミングすることで、不要なデータを削除し、ファイルサイズを縮小します。
【Windows&Mac全対応】高画質で動画容量を小さくするソフト-4Videosoft 動画変換 究極
高画質で動画の容量を小さくする場合、動画をリサイズできる専門的ソフトをオススメします。4Videosoft 動画変換 究極は動画の編集・変換に特化しているソフトとして、便利な動画圧縮機能も備えています。また、最新の動画処理技術を採用したので、動画の画質をほぼ損失しないまま動画容量を小さくできます。高度に最適化された圧縮エンジンにより、動画の容量を減らす速度が速く、時間を節約することができます。
無料ダウンロードができて、操作方法も超簡単なので、以下の手順に従えば初心者でも気軽にパソコンで動画容量を小さくできます。
無料ダウンロードWindows向け
安全性確認済み
無料ダウンロードmacOS向け
安全性確認済み
-
ステップ1 ダウンロードと動画追加
まずは無料ダウンロード・インストール済みのソフトを起動して、「変換」画面で「+」ボタンをクリックして、容量を小さくしたい動画をロードします。追加した動画の右上にある「圧縮」ボタンをクリックして動画圧縮画面で圧縮サイズ、圧縮率、ビットレートを小さくすることで動画容量を小さくできます。
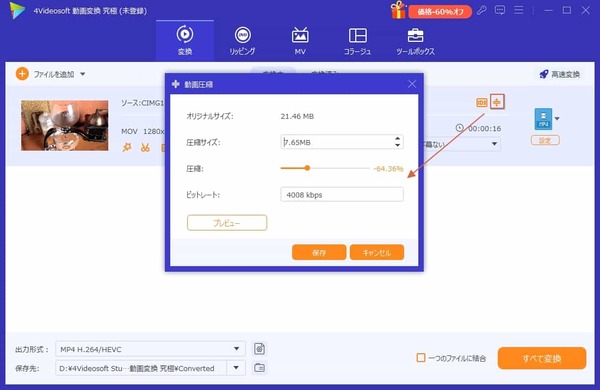
-
ステップ2 「カット」機能で動画容量を小さく
追加した動画の下部にある「カット」ボタンをクリックしてから、開始・終了時間を変更したり、タイムトラックをドロップ&ドラッグしたりすることで動画をカットしてリサイズできます。
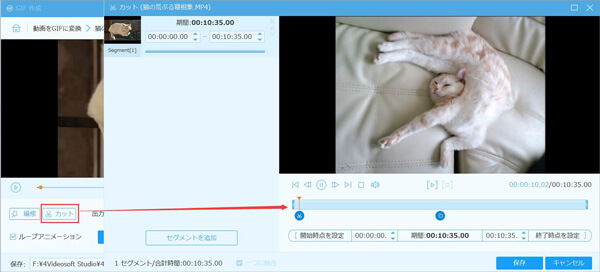
-
ステップ3 「変換」機能で動画容量を小さく
右上の「出力形式」ボタンをクリックしたら、動画変換のためのドロップダウンメニューが表示されます。ここでは出力ファイルの品質を調整できます。オリジナルファイルの形式よりも軽量な品質を選ぶと、動画容量を減らすことができるかもしれません。

-
ステップ4 「プロフィル編集」で動画容量を小さく
出力形式を選んでから右側の「設定」アイコンをクリックして「プロフィル編集」画面に入り、動画の解像度、フレームレート、ビットレートを小さくすることで、動画ファイルサイズを小さくできます。設定が終わったら、「変換」画面に戻り、保存先を指定し右下の「すべて変換」ボタンをクリックすればよいです。
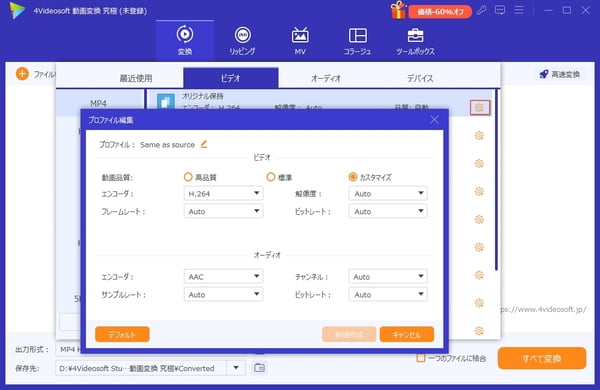
無料ダウンロードWindows向け
安全性確認済み
無料ダウンロードmacOS向け
安全性確認済み
Windows 11&10含め|Windows標準ソフト「フォト」で動画容量を小さくする方法
Windows 11/10を含め、Windowsデバイスで動画のデータ容量を軽減したい場合、パソコン自体に標準搭載されている「フォト」ソフトを利用すると超便利です。それを利用すれば、別に動画をリサイズするためのソフトをインストール不要で、Windows 10/11では完全無料で動画の容量を小さくすることができます。直感的なユーザーインターフェースを提供し、簡単な操作で動画のトリミング、編集、保存が行えます。
ステップ1まずはWindowsの右下にある捜索バーで「フォト」を入力して、アプリを開きます。そして、画面の右上から「新着」、「新しいビデオ プロジェクト」を順にクリックして、ビデオの名前を指定してから「新しいビデオ」の作業画面に入ります。
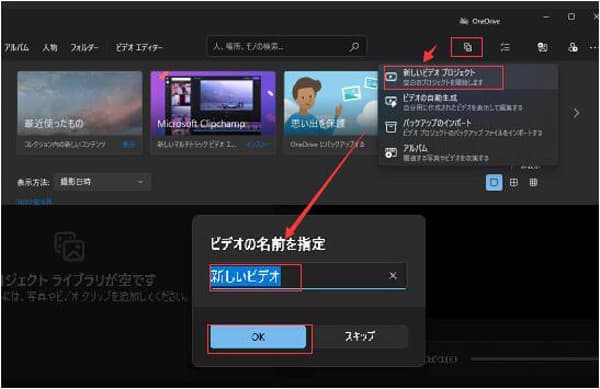
ステップ2「追加」、「このPCから」を順にクリック、容量を小さくする動画を追加します。追加した動画を編集エリアまでドラッグ&ドロップします。
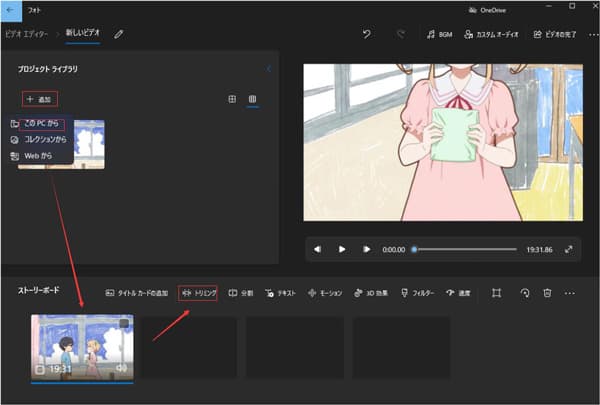
ステップ3「動画トリミング」機能を利用して、動画にある不要の部分をカットすれば動画の容量を小さくできます。
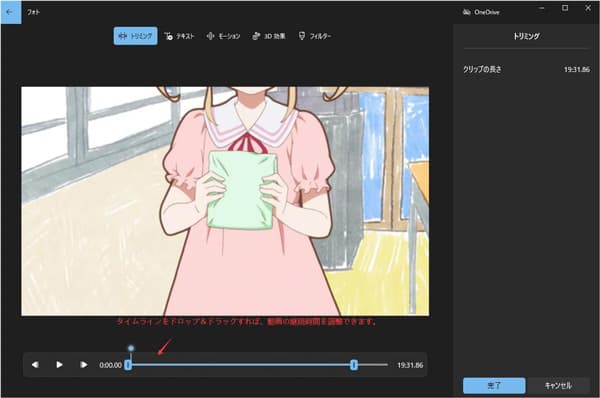
ステップ4終わったら、画面の右上にある「ビデオの完了」をクリックして、「ビデオの画質」のタブから「低540p(最小のファイルサイズ)」を選ぶと、動画の容量軽減もできます。最後に、「エクスポート」をクリックして、指定した保存先で動画を保存すればよいです。
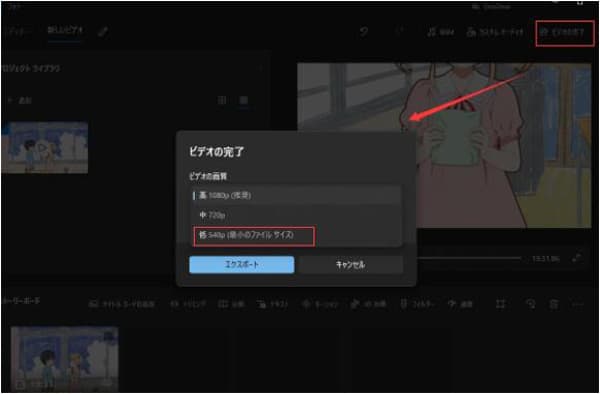
PC向け|動画編集ソフト「AviUtl」で動画軽量化
AviUtlは無料の動画編集ソフトウェアであり、多くのユーザーが手軽にアクセスして動画編集を行うことができます。このソフトウェアは、トリミング、エンコーディング、フィルタリングなど、多岐にわたる機能を持っています。そのため、動画の編集や軽量化のための柔軟性が高いです。動画処理に特化したため、細かい設定を調整して動画の品質とサイズを最適化することができます。
ステップ1まずはAviUtlを公式ウェブサイトからダウンロードし、パソコンにインストールします。そして、ソフトを開き、編集したい動画ファイルをソフトウェアにインポートします。
ステップ2「フィルタ」タブを開き、動画の品質やサイズを調整するためのフィルタを選択または追加します。例えば、解像度の変更やビットレートの調整などが可能です。
ステップ3「ファイル」または「エンコード」メニューから、出力ファイルのエンコーディング設定を調整します。ビットレート、フレームレート、コーデックなどのパラメータを適切に設定して、動画のサイズを軽量化します。
ステップ4設定を完了したら、編集した動画をプレビューして品質を確認し、必要に応じて調整します。最終的に、動画をエクスポートまたは保存して、軽量化された形式で出力します。

PC向け|無料の動画容量を減らすソフト「XMedia Recode」
XMedia Recodeは無料でダウンロードして使用することができる動画変換ソフトウェアです。ユーザーは追加の費用なしに多機能な編集と変換機能を利用できます。このソフトウェアは多くの動画・音声フォーマットをサポートしています。そのため、異なるデバイスやプラットフォームでの互換性を確保しつつ、容量を減らすことが可能です。使いやすいインターフェースを提供して、初心者から経験豊富なユーザーまで、簡単に動画の編集と変換が行えます。
ステップ1まずはXMedia Recodeをダウンロードし、PCにインストールします。次にソフトウェアを開き、「ファイルを追加」ボタンをクリックして編集・変換したい動画ファイルを選択します。
ステップ2出力形式や設定を選択するためのオプションが表示されます。ここで、変換後のフォーマットやビットレート、解像度などの詳細な設定を調整します。
ステップ3設定が完了したら、「変換」または「開始」ボタンをクリックして、動画の変換と軽量化プロセスを開始します。変換が完了したら、軽量化された動画ファイルを指定した場所に保存し、必要に応じて共有や再利用を行います。
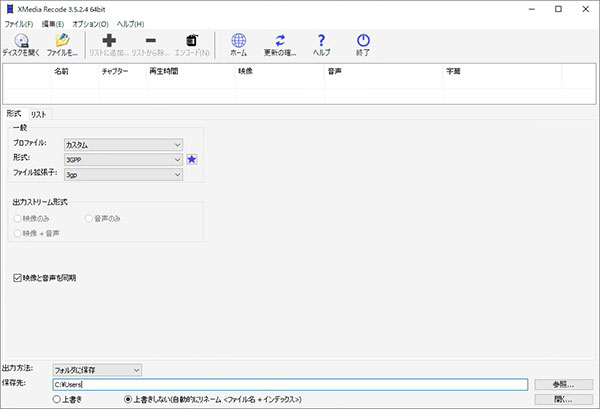
完全無料!オンラインサイトおすすめ-4Videosoft フリーオンライン 動画圧縮
4Videosoft フリーオンライン 動画圧縮により、MP4、AVI、FLV、MOV、3GP、MKVなど汎用な形式の動画を可能な最小サイズに圧縮できます。また、強力な圧縮技術を採用し、最大限に動画の元の画質を維持することが可能です。異なるフォーマットの動画を圧縮する能力や、解像度、ビットレート、フレームレートなどの設定をカスタマイズするオプションを提供して、自由に動画ファイルを軽量化できます。利用中ポップアップ広告も、利用料金も一切ありません。
-
ステップ1 オンラインツールに動画をロード
4Videosoft フリーオンライン 動画圧縮の公式サイトにアクセスしたら、赤い「今すぐ圧縮」ボタンをクリックします。そして、容量を小さくしたい動画ファイルを選択して、オンラインツールに動画をアップロードします。
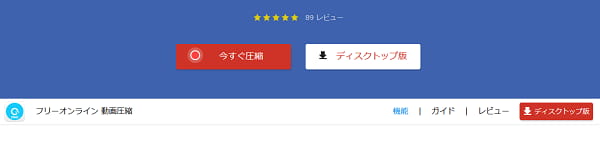
-
ステップ2 動画サイズを小さく
次は出力ファイルのサイズ、フォーマット、解像度、ビットレートなどを調整できます。設定が完了したら、「圧縮する」ボタンをクリックします。少々待てば動画ファイルの圧縮が完了します。動画をダウンロードして、パソコンに保存できます。
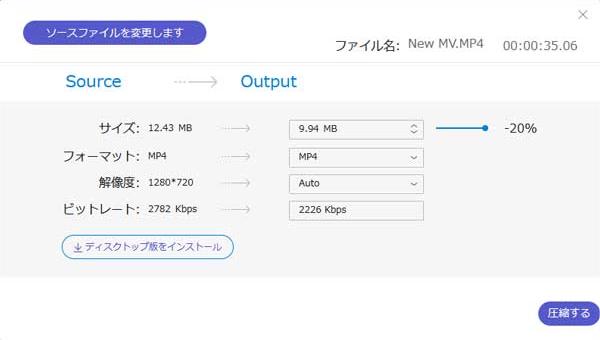
スマホ向け|iPhoneとAndroidで動画の容量を小さくするアプリ「InShot」
スマホ自体標準搭載の機能以外に、動画の容量を減らす機能を備える編集アプリを利用するとも良いです。ここではInShotを例に挙げます。InShotは専門的動画編集・作成アプリとして、動画カット、動画の解像度・フレームレートの調整などができます。iOSとAndroid両方に対応して、iPhoneまたはAndroidスマホで動画の容量を減らすためのフリーソフトとしても人気です。操作方法が簡単な他、動画カット、動画結合、動画ビデオ速度変更など編集機能も多く備えています。ただし、無料版で編集した動画にはログが付きます。
ステップ1Inshotをインストールしたら、起動します。インターフェースから「ビデオ」をタップして容量をちいさくする動画を追加します。
ステップ2「編集」画面に入ってから、右上の「保存」ボタンをタップすれば、解像度・フレームレートの数値が表示されます。
ステップ3不要な部分をトリミングしたり、不要なセクションをカットしたりして、動画の長さを短縮します。あるいは解像度・フレームレート・ビットレートなどのパラメータを調整して、動画のサイズを小さくします。
ステップ4編集が完了したら、画面の右上または下部にある「エクスポート」ボタンをタップします。動画のエクスポート後、必要に応じてデバイスに保存または直接SNSや他のプラットフォームに共有できます。

スマホ「トリミング」作業で動画容量を小さくする方法
トリミングは、動画内の不要な部分を直接カットすることができるため、ファイルサイズを大幅に縮小する最も直接的な方法です。特別なソフトウェアやアプリを使用せずに、多くのスマホの内蔵機能で簡単に行うことができます。そのため、一般的には無料で動画容量を軽量化可能です。
ステップ1お使いのスマホの「写真」アプリから容量を小さくする動画を見つけて右上の「編集」ボタンをクリックします。
ステップ2「編集」画面に入ると、動画の下部にあるトラックのようなものをドラッグすることでその開始位置と終了位置を調整できます。
ステップ3トリミングが完了したら、「完成」ボタンをタップしてビデオを保存すれば、動画の容量を小さくできます。
iPhoneのカメラ設定を変更することで撮影動画を軽量化
動画のサイズは解像度、フレームレートなどとは関係があります。そのため、それを事前に設定すれば撮影する動画の容量を小さくできます。設定の適切な調整により、高品質な映像を維持しながらもファイルサイズを小さくすることが可能です。この方法は、デバイスのストレージ効率を向上させ、高品質な動画を保存しながらもスペースを節約するのに役立ちます。
ステップ1iPhoneのホーム画面から「設定」アプリを開いて「カメラ」を選び、その設定画面に入ります。
ステップ2「ビデオ撮影」をタップして、選択できる解像度/フレームレートが一覧表示されます。一般的に、パラメータが低ければ録画の容量が小さくなります。
ステップ3必要によってそのいずれかにチェックを入れるとiPhoneで録画する動画の容量を小さくできます。
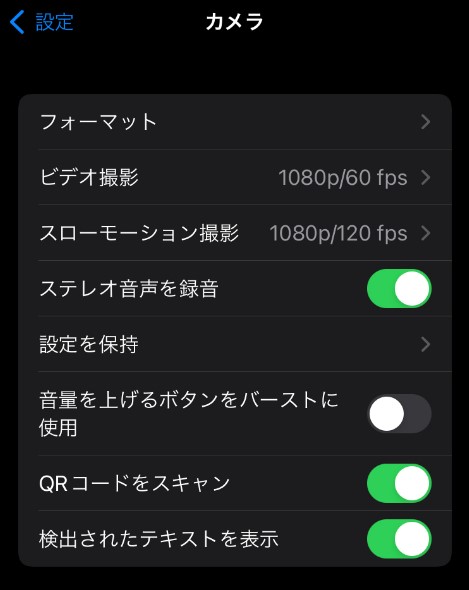
よくある質問(FAQ)
質問 1. 動画の容量を軽くするにはどうすればいいですか?
動画の容量はコーデック、ビットレート、解像度、動画の長さとは関係があります。動画容量を小さくする場合は動画コーデックを変更したり、動画の解像度・ビットレート・フレームレートを小さくしたり、動画をトリミングすることで実現できます。
質問 2. 無料でMP4の動画容量を小さくするためのフリーツールはありますか?
無料でMP4の動画容量を小さくする場合、オンラインサイトなら4Videosoft フリーオンライン 動画圧縮、Resize-Video、Media.io、VideoSmallerをオススメします。フリーソフトと言えば、上記の「フォト」ソフト、XMedia Recodeなどが役に立てます。
質問 3. スマホで動画容量を小さくするためのアプリは他にもありますか?
InShotの他、スマホで動画の容量を小さくできるアプリは他にも多いです。iPhoneの動画容量を小さくする場合、「ビデオコンプレス」、「かんたん動画圧縮」、「動画と写真圧縮」が利用できます。また、Androidで動画容量を小さくしたいなら「パンダ動画コンプレッサー」、「動画変換 と 動画圧縮」などが利用できます。
質問 4. 30分の動画のストレージはどのくらいですか?
30分の動画のストレージサイズは、いくつかの要因によって異なります。具体的なサイズを正確に知るには、動画の解像度、フレームレート、ビットレートなどの情報が必要です。例として、720p解像度、30fps、5000 kbps(5 Mbps)のビットレートの動画を考えます。1,800秒×5,000kbps=9,000,000kbps=9Gbps。この例では、動画のストレージサイズはおおよそ9ギガビットとなりますが、実際のファイルサイズはヘッダー情報やエンコーディングの方法によって異なる場合があります。
質問 5. 容量が重い動画を送る方法はありますか?
重い容量の動画を送信する場合、いくつかの方法やサービスがあります。Google Drive, Dropbox, Microsoft OneDrive などのクラウドストレージサービスを使用して、動画ファイルをアップロードし、共有リンクを生成します。また、WeTransfer、SendAnywhere、Filemail などのファイル転送サービスを使用すると、大容量のファイルを相手に安全に送信することができます。さらに、動画ファイルを圧縮して、ファイルサイズを縮小することができます。ZIPやRAR形式などの圧縮フォーマットを使用して、ファイルサイズを削減します。
まとめ
動画の容量を小さくすることは、動画の保存や共有に欠かせないポイントです。本記事で紹介した8つの方法を活用することで、パソコンやスマホでの動画体験を向上させるとともに、ストレージスペースの有効活用を実現することができます。4Videosoft 動画変換 究極を利用して、簡単に動画容量を軽量化でき、よりスムーズな動画再生、共有体験を実現しましょう。このソフトはMKV、MOV、AVI、MP4圧縮などだけでなく、動画変換、動画編集、ウォーターマーク除去など豊富な機能も備えています。
無料ダウンロードWindows向け
安全性確認済み
無料ダウンロードmacOS向け
安全性確認済み





