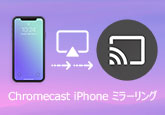PCでスクロールスクリーンショットを撮る方法・ソフト
PC画面のスクロールスクリーンショットを撮りたかったことがありますか?普通のキャプチャーでは、PC画面をスクロールしながらキャプチャーできないので、ブラウザ搭載の縦長Webページの記録機能を使う方が多いようです。では、その操作方法は何ですか?また、いかなるPC画面のスクリーンショットを自由に撮影したいなら、どうすればいいですか?
本文は無料でPC画面のスクロールスクリーンショットを撮る裏技と必要なツールを紹介します。以下の方法はWindows10/11とMacパソコン両方に対応できるので、どうぞ楽にご参照ください。

PCで縦長Webページをスクリーンショットする方法
パソコンの縦長Webページのスクロールスクリーンショットを撮りたい場合は、ブラウザに搭載されているスクリーンショット撮影機能を使えます。例えば、縦長Chromeページのスクショを撮りたいなら、Chromeブラウザー搭載の「GoFullPage」拡張機能か「デベロッパーツール」という二つの Chrome スクリーンショット機能を利用することができます。また、PCでFirefox スクリーンショットを撮りたい場合、この文章まで確認できます。以下はChromeを例に、パソコンで縦長Webページ全体をスクリーンショットする方法を紹介します。
1. Chromeの「GoFullPage」拡張機能でスクロールスクリーンショットを撮影
- メリット:
- 1.完全無料で縦長Webページの画面全体を高品質でキャプチャーできます。
- 2.複雑な設定を行うことなく、数回クリックでスクショを撮影でき、初心者でも楽に操作できます。
- 3.撮影したスクリーンショットはPNG かPDFとして保存できます。
- デメリット:
- 1.事前に拡張機能を導入する時、やや煩わしいです。
- 2.Webページ以外のPC画面をスクショしたいなら、この機能は利用できません。
- 3.Webページ全体しかキャプチャーできず、記録範囲は自由に調節できません。
- 4.専門的キャプチャーに比べたら、ホットキー機能や管理リスト機能などは搭載されず、不便だと思っている方もいます。
- 操作手順:
- 1.まずは「GoFullPage - Full Page Screen Capture」をダウンロード・インストールします。
- 2.撮影したいWebページを開き、拡張機能の「GoFullPage」のアイコンをクリックします。
- 3.ページ全体の撮影は自動的にWebページのボトムまでキャプチャーし始めます。
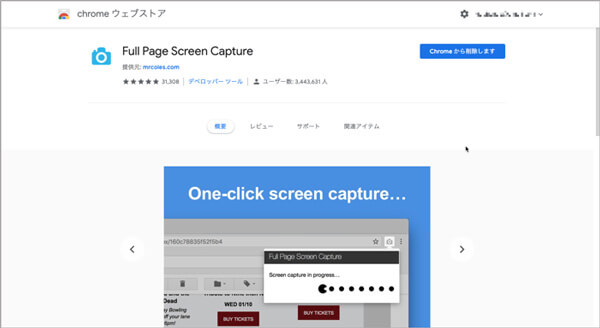
2. Chromeの「デベロッパーツール」でスクロールスクリーンショットを撮影
- メリット:
- 1.Chromeブラウザーに拡張機能をインストールすることなく、Chromeブラウザーだけで、縦長Webページをスクリーンショット可能です。
- 2.完全無料で利用できるほか、縦長Webページ全体を素早くかつ高品質でキャプチャーできます。
- 3.ホットキーにより「デベロッパーツール」を直接に開けます。
- デメリット:
- 1.Webページの縦長画面しかキャプチャーできず、それ以外のPC画面を記録したいならこの機能を使えません。
- 2.スクリーンショットの範囲を事前に調整しておく必要があり、PC画面をスクロールしながらキャプチャーできません。
- 3.専門的キャプチャーに比べたら、ホットキー機能や管理リスト機能などは搭載されず、不便だと思っている方もいます。
- 4.保存形式はPNGのみです。
- 操作手順:
- 1.スクショの撮りたいWebページを表示した状態で、Windowsの場合は「Ctrl+Shift+I」キーで、Macの場合は「⌘+option+I」で「デベロッパーツール」を有効にします。
- 2.デベロッパーツールが表示されたら、Ctrl+Shift+Pで「screenshot」を検索します。
- 3.検索結果から「Capture full size screenshot」を選んだら、フルサイズのスクリーンショットは自動的撮影・ダウンロードされます。そして、ダウンロードしたファイルを確認できます。
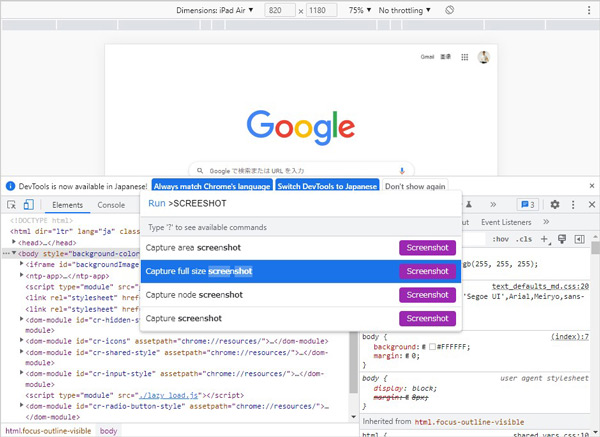
PCで自由にスクロールスクリーンショットを撮影?強力なキャプチャーはここ!
上記の通り、パソコンでChromeの「GoFullPage」拡張機能か「デベロッパーツール」機能を利用することで、縦長Webページのスクショを撮影できます。しかし、Webページの以外に、他のPC画面を自由にスクロールしながらスクリーンショットを撮りたい場合、どうすればいいでしょうか?現在のところ、そのような機能を搭載しているMac/Windows スクリーンショットソフトはあまりないようですね。
ここでは、4Videosoft 画面キャプチャーという強力なPC画面・音声記録ソフトをお勧めします。このソフトはWindowsとMac両方に対応しており、Webページはさることながら、PC画面でさえあれば、制限なくスクロールしながらスクショを撮影できます。特に便利なのは、このソフトではキャプチャーするスクショの範囲は自由に調節できるということです。また、単なるPCの静止画をスナップショットする時、ツールバーで録画画面に図形、線、文字、矢印などの注釈をつけることも可能です。
- メリット:
- 1.最新加速技術と動画処理技術を活用し、PCで流れるいかなる画面・音声をスムーズかつ高品質で、記録して保存することが可能です。
- 2.録画範囲を自由に設定可能で、フル画面か特定画面を気軽に録画できます。
- 3.ホットキー機能によりスクリーンショット・録画・録音を収録できます。
- 4.録画する前に録画したい音声(システム音、マイク音)を自由に設定可能です。
- 5.使い勝手のよい「録画履歴」機能により、キャプチャーしたスクリーンショット・録画・録音を気軽に管理・共有したりできます。
- 6.インターフェースが直感で、動作も軽く、カスタマイズ設定も可能で、利用体験は素敵!
- 7.予約録画、スマホ画面ミラーリング、録画時の編集など実用性の高い付属機能をいっぱい搭載!
- デメリット:
- 1.試用版では、保存動画の長さに制限があり、3分間の動画しか保存できません。
- 2.無料版では、動画・音声クリップ機能、マイクのノイズキャンセル・強化機能は利用できません。
無料ダウンロード
Windows向け
![]() 安全性確認済み
安全性確認済み
無料ダウンロード
macOS向け
![]() 安全性確認済み
安全性確認済み
まずは上記のボタンにより、このソフトを無料ダウンロードしてお使いのPCにインストールして、起動します。

インターフェースの右上にある「☰」タブで、「環境設定」、「ホットキー」を順にクリックして、「ウィンドウをスクロール」のホットキーを設定します。それで、スクショの撮りたい画面を開き、設定したホットキーにより、スクロールスクリーンショットを開始できます。
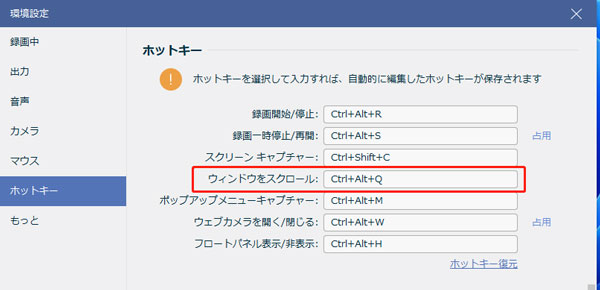
また、インターフェースの「動画 レコーダー」機能を選び、出た画面の右上でカメラのようなアイコンをクリックして、そこでは「ウィンドウをスクロール」機能を有効にするともいいです。
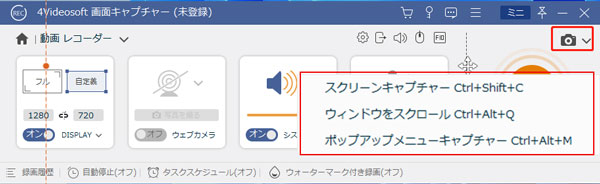
そして、スクショの撮りたい画面を選択して左クリックすると、スクリーンショットが自動的に画面ボトムまで撮れます。また、「Space」キーを押して手動でスクロールするともいいです。「Esc」キーを押せば、スクリーンショットを完了できます。最後に「保存」ボタンをクリックして、撮ったスクロールスクショをローカルに保存すればいいです。
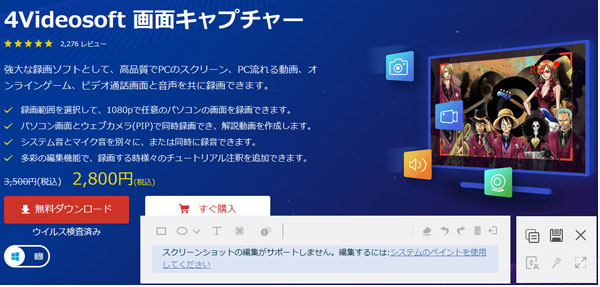
- 1.撮影したスクロールスクショを編集したいなら、システムのペイントを使う必要があります。
- 2.PCを全画面表示にしなければ、有効なスクロールスクリーンショットを撮れません。
- 3.現在のところ、複数のウィンドウを同時にスクロールスクリーンショットを撮ることができません。
結論
以上はPC画面のスクロールスクリーンショットを撮る方法と必要なツールを紹介しました。上記の通り、PC縦長画面のスクショを撮るには、一般的な記録ソフトならうまくいきません。その時、Webページ搭載のスクリーンショット撮影機能を利用するのがよく使われる方法です。
しかし、その方法では縦長Webページのみ撮影できるなど様々な制限があります。いかなる縦長PC画面を制限なくスクロールしてスクショを撮りたい場合は、4Videosoft 画面キャプチャーなら優れた選択だと思います。また、その強力な機能は完全無料で利用できるので、今後は必要あれば、どうぞ楽にお試しくださいね。
よくある質問(FAQ)
質問 1:スクロールスクリーンショットとは?
答え 1:スクロールスクリーンショットとは、スクロールが必要な縦長の画面を、キャプチャ機能で撮影して1枚の画像として保存することを指します。従来のキャプチャ機能では、細切れの画像を何枚も撮らなければならなかったケースでも、スクロールスクリーンショットを使えば1枚で保存できます。
質問 2:iPhoneでスクロールスクリーンショットを撮る方法は?
答え 2:iPhone内蔵のスクショツールを使えば、Webページ全体をキャプチャーしてPDFとして保存できます。しかし、他のアプリ画面をスクショしようとすると、この機能は役に立てません。その場合、iPhone標準搭載の「画面収録」機能を使って縦長のスクショを撮るともいいです。その操作手順は以下の通りです。
ステップ1:「設定」、「コントロールセンター、画面収録の横にある「+」を順にタップして「画面収録」機能を追加します。
ステップ2:コントロールセンターを開き、画面収録ボタンをタップして画面収録を始めます。
ステップ3:スクショしたいスマホ画面を開いてスクロールし続けば、縦長のスクショを撮れます。
質問 3:Androidでスクロールスクリーンショットを撮る方法は?
答え 3:お使いのスマホはAndroid 12未満なら、専用アプリを使ってスクロールスクリーンショットを撮影&保存する必要があります。Android 12の場合、その新機能「スクロールスクリーンショット」を使うととても便利です。以下はAndroid 12でスクロールスクショを撮る方法です。
ステップ1:まずは縦長のスクショを撮りたい画面を開きます。
ステップ2:「電源ボタン」と「音量を下げるボタン」を同時に長押しします。
ステップ3:右下にある「キャプチャ範囲を拡大」をタップして記録したい範囲を調整できます。
ステップ4:キャプチャーしたスクショを確認して問題がなければ、「保存」ボタンをタップすればいいです。
無料ダウンロード
Windows向け
![]() 安全性確認済み
安全性確認済み
無料ダウンロード
macOS向け
![]() 安全性確認済み
安全性確認済み
 目次
目次