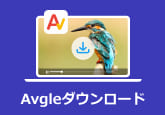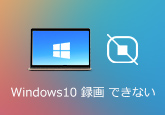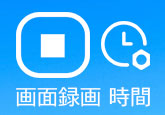初心者向け!Xbox Oneのゲーム画面を録画する方法
ゲーム実況動画の人気が高まるにつれ、ゲーム動画を録画して自分で実況動画を作りたいというゲーマーが増えています。もちろん、Xbox Oneゲーマーも例外ではありません。しかしネットでよく見かけるXbox Oneゲーマーの中には、Xbox Oneのゲームプレイ動画の録画方法を知らない人もいるので、今日は紹介します。
Xbox Oneでゲームプレイ動画を録画
Xbox One自体には、ゲームプレイ動画を録画する機能があります。他の画面録画ソフトウェアをダウンロードしたくない場合は、この方法を使用できます。Xbox One の録画機能を使用するケースは 2 つあります。
10分未満のゲームプレイ動画を録画
Xbox Oneの録画機能で録画した動画はXbox Oneに保存できますが、内蔵のデータストレージの容量が少ないので注意が必要です。以下の操作方法で、10分未満のゲームプレイ動画を録画できます。
1時間未満のゲームプレイ動画を録画
ゲーム画面を10分以上録画したい場合は、Xbox One本体のデータ保存容量が少ないため、外付け保存機器を用意します。以下の操作方法で、1時間未満のゲームプレイ動画を録画できます。
4Videosoft 画面キャプチャーでXbox Oneのゲーム画面を録画
以上、Xbox Oneでゲームプレイ動画を録画する方法を紹介しました。Xbox One本体のゲームプレイ動画を録画する機能を使えば、他のソフトをダウンロードする必要はありませんが、外付けの保存機器を用意しても最大1時間の動画しか撮影できません。したがって、Xbox Oneのゲーム画面を長時間録画する場合は、プロの録画ソフトウェアを使用することをお勧めします。
4Videosoft 画面キャプチャーは専門的な録画ソフトとして、簡単にPCのスクリーン、オンラインゲーム、ビデオ通話画面などを録画できます。このソフトは時間制限なしでXbox Oneのゲーム画面を録画できます。また、動画を録画中、スクリーンショットを撮影し、録画画面に図形、線、テキストなどの注釈を追加できます。
- 1.録画しながら、パソコンの流れ音声またはマイクからの音声を同時に収録できます。
- 2.Xbox Oneのゲーム画面を録画するだけでなく、MBS動画を録画することもできます。
- 3.出力解像度をカスタマイズできるので、高品質で動画をキャプチャーできます。
無料ダウンロード
Windows向け
![]() 安全性確認済み
安全性確認済み
無料ダウンロード
macOS向け
![]() 安全性確認済み
安全性確認済み
上記のボタンにより、4Videosoft 画面キャプチャーをダウンロードして、実行します。インタフェースの「動画レコーダー」機能を選択します。

次の画面で、おニーズに応じて、録画範囲を設定します。また、システム音、マイク音を設定できます。Xbox Oneのゲーム画面を映してから、ソフトに戻り、右の「REC」ボタンをクリックして、Xbox Oneのゲーム画面を録画できます。

赤の「録画終了」ボタンをクリックして、Xbox Oneのゲーム画面の録画を終了できます。次に、動画をプレビューできます。最後に「ビデオを保存」ボタンをクリックして録画した動画を保存します。
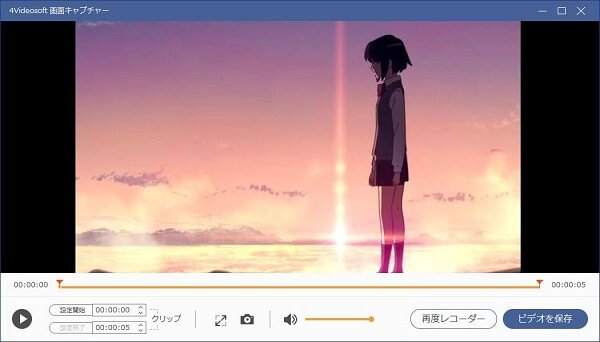
まとめ
Xbox Oneのゲームプレイ動画を録画する方法を紹介ました。上記の方法の中で、4Videosoft 画面キャプチャーを使用してXbox Oneのゲーム画面を録画することをお勧めします。このソフトは時間制限なしでゲーム画面を録画できるだけでなく、多くの機能を備えています。また、他の録画ソフトを知りたい場合は、PC画面 録画ソフトというガイドをご参考になってください。
無料ダウンロード
Windows向け
![]() 安全性確認済み
安全性確認済み
無料ダウンロード
macOS向け
![]() 安全性確認済み
安全性確認済み
 目次
目次