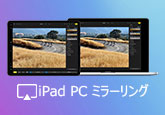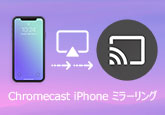超簡単!iPhoneゲームをミラーリングする方法
ゲームをプレイする時に、お気に入りのiPhoneゲームをパソコン・テレビにリアルタイムで再生して、画面を友達に共有するのはいいですね。最近、大画面で迫力あるゲームをプレイするために、スマホをパソコン・テレビにミラーリンするプレイヤーが増えているようです。しかし、初心者にとって、ゲーム画面をミラーリングするのは難しいでしょう。この記事では、iPhoneゲームをミラーリングする方法をみんなに紹介したいです。

iPhoneゲームをPCにミラーリング
iPhoneゲームの実況ビデオを作成してSNSに投稿したいなら、iPhoneでゲームをしている画面をPCにミラーリングして録画する必要です。USBケーブルでiPhone画面をPCに共有ですが、ちょっと不便と感じられます。ここで、無線でミラーリングする方法を紹介いたします。今回使用したのは4Videosoft 画面キャプチャーという専門的なミラーリング・録画ソフトです。このソフトで高画質かつ高音質でiPhoneの画面をPCにミラーリングすることができます。必要があれば、ゲーム実況録画できます。また、システム音とマイク音も録音して保存できるので、ゲーム実況の解説動画を作れます。では、ミラーリング手順を確認しましょう。
まず、下記のダウンロードボタンをクリックして、4Videosoft 画面キャプチャーをダウンロードしてインストールします。Windows版とMac版両方もあります。ちなみに、現在のソフトはWindows 11のパソコンで使用できます。
無料ダウンロード
Windows向け
![]() 安全性確認済み
安全性確認済み
無料ダウンロード
macOS向け
![]() 安全性確認済み
安全性確認済み
ソフトをダウンロードしてインストールして後、「スマホ録画」機能を選択ください。そして、「iOS録画」を選択できます。現在Android録画機能を公開したので、Androidデバイスの画面も完璧に録画できます。

iPhoneとパソコンを同じWi-Fiに接続します。iPhoneで画面ミラーリング機能を選択して、4Videosoft 画面キャプチャーを選ぶと、iPhone画面をパソコンにミラーリングできます。
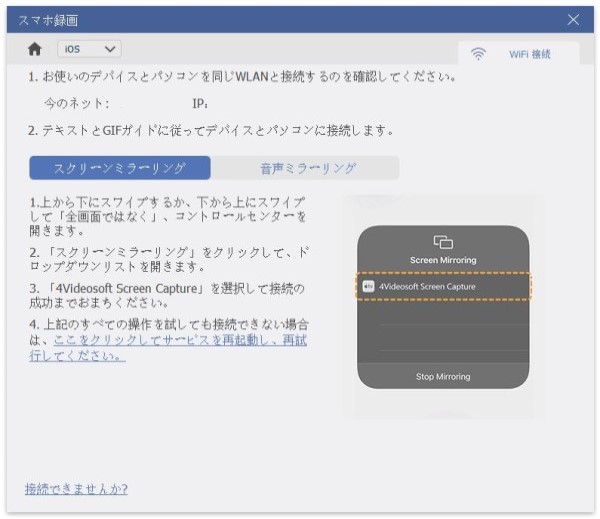
最後、ソフトで画面の回転、出力解像度、録画内容を設定できたら、「録画」ボタンをクリックして、iPhoneの録画を始まります。停止ボタンをタップして録画した動画をプレビューできます。このインタフェースで動画の開始時間と終了時間を設定できます。
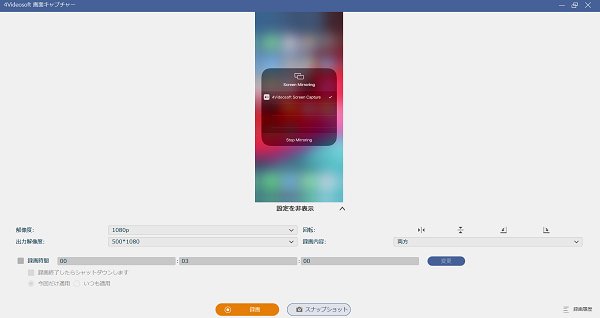
「エクスポート」をクリックすると、メディアメッセージを設定できます。たとえば、ファイル名、タイトル、動画のカーバーなどです。すべての設定を終わったら、「完成」をタップして、ゲーム実況動画を保存できます。
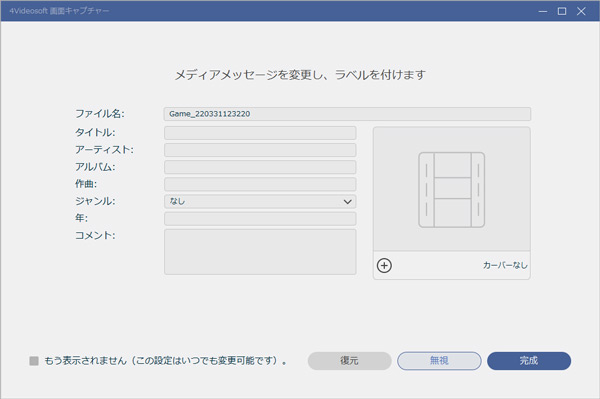
iPhoneゲームをテレビにミラーリング
iPhoneゲーム画面をテレビにミラーリングしたいなら、Apple TVをお勧めしたいです。Apple TVは、AirPlay技術を利用してiPhoneの画面をテレビにミラーリングするのに最善な解決策を提供しています。テレビのHDMI端子に接続するセットトップボックスで、iTunes Storeで映画をレンタル/購入したり、動画配信サービスを利用して映像作品を楽しんだりできます。では、iPhoneゲームをテレビにミラーリング手順を見ましょう。
まず、iPhoneとTVを同じWi-Fiネットワークに接続します。Apple TVのメインメニューを開き、「設定」から「AirPlay」を選択してオンにします。「AirPlay」を開くと、Apple TVの名前を設定できます。

次は、Apple TVはiPhoneに接続します。iPhoneの主画面で「コントロールセンター」を開きます。「Airplay」をタップして、「Apple TV」を選択して接続すれば、iPhoneのゲーム画面をテレビで見ることができるようになります。それで、テレビでゲーム画面を見ながら、ゲームをします。
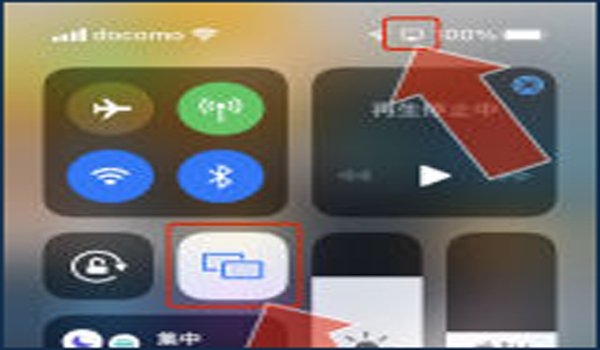
ミラーリング ゲームに関するFAQ
質問 1:ゲームを大画面にミラーリングすることのメリットは何ですか?
答え 1:スマホのゲームは大きな画面二ミラーリングすると、違う迫力があります。スマホの画面でも文字の大きさを変えることができますが、画面あたりの文字数が少なくなって一回に閲覧てきる情報量も少なくなってしまいます。ミラーリングすると、文字も大きく、一回に閲覧てきる情報量も多いです。
質問 2:Androidスマホのゲームをミラーリングしたいなら、どうすればいいですか?
答え 2:4Videosoft 画面キャプチャーに備えているAndroidスマホミラーリング機能を使って、Androidスマホのゲーム画面をパソコンにミラーリングできます。テレビにミラーリングしたい場合には、Fire TV Stickを使用すればいいです。具体的な操作方法はFire TV ミラーリング Androidまでご覧ください。
質問 3:ほかのiPhoneゲームをミラーリングできるソフトを教えてください。
答え 3:ほかのミラーリングソフトと言ったら、LonelyScreenとか、LetsViewとか、ApowerMirrorなどです。興味があれば、お試してみてください。
結論
以上は初心者でもできるiPhoneのゲーム画面をパソコン・テレビにミラーリングする方法です。お役に立てればなによりです。ただ大画面でスマホゲームをしたいなら、テレビの画面ほうが大きいので、テレビにミラーリングすることほうがおすすめです。しかし、iPhoneゲームの実況動画を作成したいなら、4Videosoft 画面キャプチャーには録画機能を備えているので、iPhoneゲームをPCにミラーリングすることほうがおすすめです。また、録画した実況動画をさらに編集したいなら、4Videosoft 動画変換 究極という専門的な動画編集ソフトをご参考ください。
無料ダウンロード
Windows向け
![]() 安全性確認済み
安全性確認済み
無料ダウンロード
macOS向け
![]() 安全性確認済み
安全性確認済み
 目次
目次