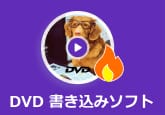DVD作成|MP3をDVDに変換できるアプリ5選!焼く方法も解説
デジタルメディアのDVD化は、大切なビデオや音楽を永続的に保存し、家族や友人と共有するための便利な方法です。MP3ファイルをDVDに変換できるアプリは数多くありますが、どれが最適なのかを見極めるのは難しいかもしれません。この記事では、使いやすさや機能性などを基準に選び抜いた、おすすめのDVD作成アプリ5選を紹介します。これらのアプリは、ユーザーフレンドリーなインターフェースと豊富な機能を備えており、MP3を高品質なDVDに変換することができます。各アプリの特徴と使い方について解説し、理想のMP3 DVD 変換ソフトを選択できるようにお手伝いします。
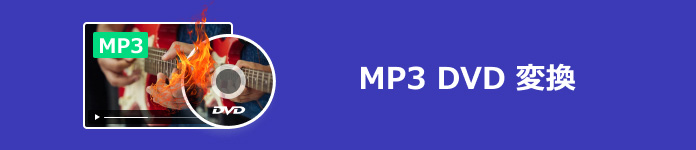
目次
1、MP3 DVD 変換ソフトおすすめ-4Videosoft DVD 作成
4Videosoft DVD 作成は、優れたMP3からDVDへの変換ソフトの1つです。高速で効率的な変換を提供し、使いやすいインターフェースで操作が可能です。さまざまな形式の動画や音声ファイルをDVDに簡単に書き込むことができ、カスタマイズ可能なメニューやエフェクト、字幕の追加もサポートしています。高品質のDVDを作成する際に頼りになるツールであり、ユーザーのニーズに合わせて柔軟に対応します。
無料ダウンロードWindows向け
安全性確認済み
無料ダウンロードmacOS向け
安全性確認済み
-
ステップ1 ファイルの追加
4Videosoft DVD作成ソフトをコンピューターにインストールし、起動します。メイン画面で「メディアファイルを追加」をクリックして、ローカルからMP3ファイルを選択します。必要に応じて、オーディオトラックや字幕などをカスタマイズします。
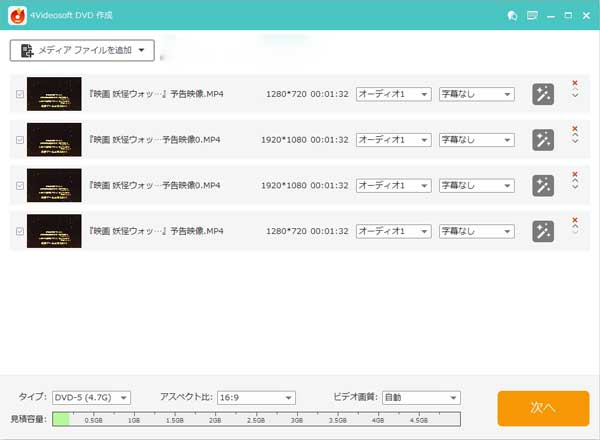
-
ステップ2 DVDへの書き込み
DVDの品質、ディスクの種類、書き込み速度などの出力設定を調整します。書き込みの準備が整ったら、「開始」ボタンをクリックして、MP3ファイルをDVDに書き込みます。
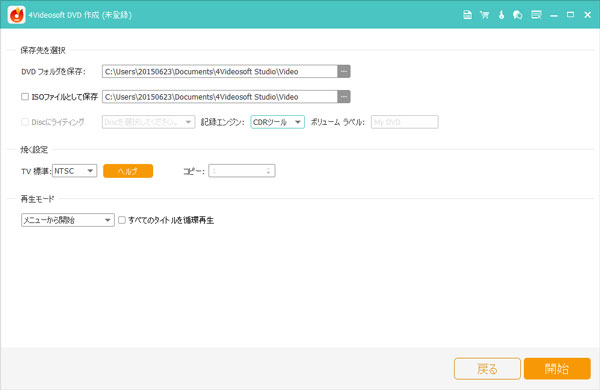
無料ダウンロードWindows向け
安全性確認済み
無料ダウンロードmacOS向け
安全性確認済み
2、MP3音楽ファイルをDVDに焼く-Windows Media Player
Windows Media Playerは、Windowsユーザーに便利な多機能なメディアプレイヤーです。様々なメディア形式をサポートし、使いやすいインターフェースが特徴です。また、MP3音楽ファイルをDVDに焼く機能も備えています。しかし、拡張性やカスタマイズ性に欠けることがあり、一部のファイル形式に対応していないことがデメリットです。さらに、高度な機能やオプションは他のプレイヤーソフトウェアに比べて制限されています。
ステップ1Windows Media Playerを起動します。「書き込み」オプションを選択します。書き込みしたいMP3ファイルをWindows Media Playerのライブラリに追加します。ライブラリからMP3ファイルを選択し、書き込むプレイリストに追加します。
ステップ2プレイリストが完成したら、書き込みを開始するために「開始」または「書き込み」ボタンをクリックします。書き込みが完了するまで待ちます。

3、MP3音楽ファイルをDVDに焼く-Windows DVD メーカー
Windows DVD メーカーは、Windowsに標準搭載されたDVD作成ソフトウェアで、使いやすさが特徴です。直感的なインターフェースで、写真や動画を簡単にDVDに書き込めます。また、カスタマイズ可能なメニューやトランジションも提供しています。しかし、機能が限られており、高度な編集やエフェクトの追加ができないことがデメリットです。さらに、Windows 10以降では標準搭載されていないため、古いバージョンのWindowsでのみ利用可能です。
ステップ1Windows DVDメーカーを起動します。"DVDを作成" をクリックし、プロジェクト名を入力します。"追加" をクリックし、MP3音楽ファイルを選択して追加します。
ステップ2必要に応じて、MP3ファイルの再生順序やメニューを設定します。"次へ" をクリックし、DVDに書き込む設定を確認します。"書き込み" をクリックして、DVDライターを選択して書き込みを開始します。

4、MP3音楽ファイルをDVDに焼く-Nero
Neroは、包括的なマルチメディアソフトウェアで、高度な機能やカスタマイズ性が魅力です。動画や音楽の編集、DVDやCDの作成、データのバックアップなど、多岐にわたるタスクを実行できます。また、豊富なテンプレートやエフェクトも提供しています。しかし、高価な費用がかかることがデメリットであり、初心者にとっては操作がやや複雑かもしれません。
ステップ1Neroを起動し、"Nero Burning ROM" を選択します。"新しいプロジェクト" をクリックし、"DVD" を選択します。
ステップ2"音楽" カテゴリを選択し、MP3ファイルを追加します。必要に応じて、トラックの順序やタイトルを設定します。"書き込む" ボタンをクリックし、DVDライターを選択して書き込みを開始します。
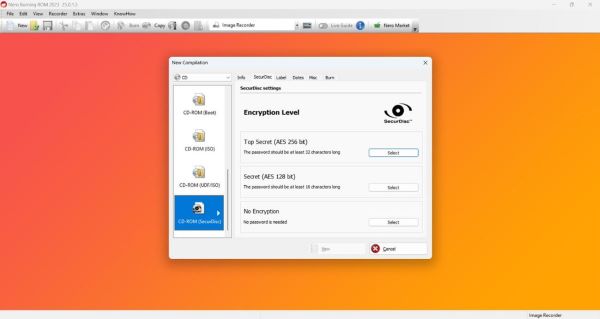
5、MP3音楽ファイルをDVDに焼く-ImgBurn
ImgBurnは、無料で使えるディスク書き込みソフトで、多くの機能と柔軟性が特徴です。さまざまなディスクイメージ形式に対応し、高度な設定やオプションが利用できます。また、シンプルなインターフェースで使いやすさがあります。しかし、初心者向けではなく、高度な設定や機能が必要なユーザーに向いています。また、開発が停止しており、最新のOSやドライブに対する互換性に制限がある場合があります。
ステップ1ImgBurnをダウンロードしてインストールします。ImgBurnを起動し、"Create image file from files/folders" を選択します。MP3ファイルを追加するには、"Browse for a file" をクリックし、MP3ファイルを選択します。
ステップ2MP3ファイルを追加したら、"Destination" でDVDに焼く場所を指定します。"Build" をクリックして、DVDに焼く準備が整います。
ステップ3"Write" タブを選択し、DVDライターが正しく選択されていることを確認します。"Write" をクリックして書き込みを開始します。
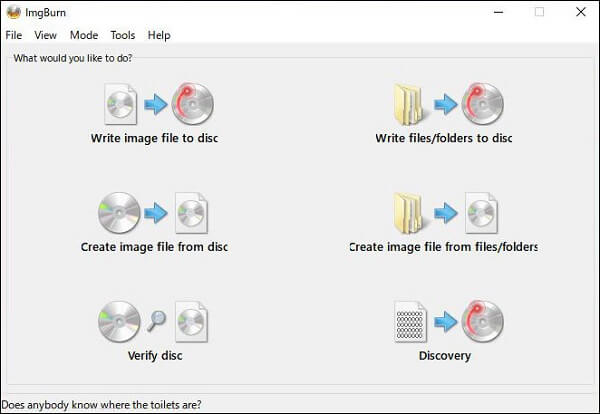
よくある質問(FAQ)
質問 1. MP3とMP4の違いは何ですか?
MP3とMP4の違いについて、MP3は音声ファイルフォーマットであり、音楽や音声を圧縮して保存します。一方、MP4は動画ファイルフォーマットであり、音声と映像を圧縮して保存します。MP3は音楽専用であるが、MP4は音声と映像の両方を含むことができます。
質問 2. Windows10でDVD-RWに書き込みするにはどうすればいいですか?
Windows 10でDVD-RWに書き込むには、書き込み可能なDVDドライブが必要です。Windows Explorerを開き、書き込み可能なDVDを挿入し、データをドラッグ&ドロップして書き込むか、書き込みウィザードを使用します。最後に、書き込みを確認して完了します。
質問 3. YouTubeをCDに焼く方法は?
YouTube動画をCDに焼くには、まずYouTube動画をダウンロードしてMP3や他の音声形式に変換します。次に、CD書き込みソフトを使用して変換した音声ファイルをCDに焼きます。ただし、YouTubeの利用規約に違反しないよう、動画のダウンロードや使用には注意が必要です。
質問 4. DVDの音声だけを抽出して保存するのは違法ですか?
DVDの音声を抽出して保存することは、一般的に違法ではありませんが、著作権に関連する法律や規制によって異なります。DVDの音声を個人的な使用や教育目的で抽出する場合は問題ありませんが、商業目的での使用や著作権を侵害する行為は違法です。
質問 5. MP4ファイルをDVDに変換するにはどうすればいいですか?
MP4ファイルをDVDに変換するには、DVD作成ソフトウェアを使用します。ソフトウェアを起動し、MP4ファイルを追加し、DVDに書き込むオプションを選択します。最後に、書き込みを開始してプロセスを完了します。
まとめ
これらのソフトウェアは、MP3などのデジタルメディアをDVDに変換するための優れたツールです。それぞれの特長や使いやすさを比較し、自身のニーズに合ったソフトウェアを選択することが重要です。しかし、その中でも特に4Videosoft DVD 作成は優れた選択肢です。高速かつ効率的な変換プロセスを提供し、豊富な機能と使いやすいインターフェースが魅力です。MP3を高品質のDVDに変換する際に頼りになるツールです。
無料ダウンロードWindows向け
安全性確認済み
無料ダウンロードmacOS向け
安全性確認済み