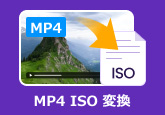ファイナライズとは?Windows 10/11でDVDをファイナライズする
パソコンで作成したDVDをテレビやDVDプレイヤーで再生しようとした際に、「ディスクが読み込めません」「再生できません」と表示されて困ったことはありませんか?
その原因の一つとして、ファイナライズがされていない可能性があります。ファイナライズとは、DVDを他の機器でも再生できるようにする最終処理のことです。特に、Windows 10/11でDVD作成や書き込みを行った後、正しいDVDファイナライズのやり方を知らないと、一部のプレイヤーでは再生できないことがあります。
本記事では、Windows 10/11でDVDをファイナライズする方法、さらにDVD書き込み時に自動でファイナライズする方法について詳しく解説します。

目次
ファイナライズとは?基本知識と必要性
DVDを他の機器で確実に再生するためには、ファイナライズが必要です。ここでは、ファイナライズの基本知識や重要性について解説します。
1、DVDのファイナライズとは?
ファイナライズとは、DVDに書き込んだデータを確定し、他の機器でも再生できるようにする処理です。Windows 10/11でDVD作成やDVD書き込みを行った後に、適切なDVDファイナライズのやり方を実施しないと、一部の機器で再生できません。
以下のディスクは、他の機器で正常に再生するためにファイナライズが必要です。
- DVD-R/DVD+R(一度書き込むと追記不可のため、ファイナライズ必須)
- DVD-RW/DVD+RW(ファイナライズしないと一部の機器で再生できない)
- 家庭用DVDレコーダーで録画したDVD(他のプレイヤーで再生するにはファイナライズが必要)
2、なぜファイナライズが必要なのか?
1、他の機器で再生可能にするため:ファイナライズしないと、家庭用DVDプレイヤーや他のパソコンで認識されないことがある。
2、データの書き込みを確定するため:ファイナライズによって、ディスクの構造が確定し、データの破損や書き込みミスを防ぐ。
3、互換性を向上させるため:ファイナライズされたDVDは、多くの機器で正常に再生できるようになる。
4、追加の書き込みを防ぐため(DVD-Rの場合):追記不可のDVD-Rは、ファイナライズすることでデータを確定し、誤って上書きされるのを防げる。
3、DVDがファイナライズされないとどうなる?
1、他の機器で再生できない:ファイナライズされていないDVDは、作成したパソコンやレコーダーでは再生できても、他のDVDプレーヤーやパソコンでは認識されないことがあります。
2、データが不完全と認識される:一部の機器では、ファイナライズされていないDVDを「空のディスク」と認識し、内容を表示できません。
3、書き込みが未完了と見なされる:追加のデータを書き込むことが可能な状態のままなので、ファイナライズを行わないとDVDのデータが完全なものとして確定されません。
4、データの破損リスクが高まる:ファイナライズしていないDVDは書き込み可能な状態のままなので、誤ってデータが上書きされるリスクがあります。
5、パソコンでも読み込めない場合がある:書き込んだDVDがWindowsやMacのOS標準のプレイヤーで認識されないことがあり、特定のソフトを使わないと再生できない場合があります。
Windows 10でDVDをファイナライズする方法
Windows 10では、内蔵機能を使ってDVDをファイナライズできます。これにより、DVDプレイヤーや他のPCでも再生可能になります。Windows 11でも基本的な手順は同じなので、パソコンでDVDファイナライズのやり方を知りたい方は、この方法を試してください。
ステップ1空のDVDディスクをドライブに挿入します。ディスクが認識されると、「空のCDに対して行う操作を選んでください。」という画面が表示されるので、「ファイルをディスクに書き込む」を選択します。
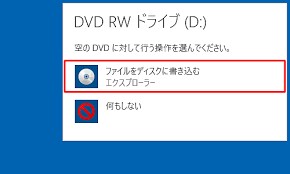
ステップ2「ディスクの書き込み」画面が表示されたら、「ディスクのタイトル」を入力し、「CD/DVDプレーヤーで使用する」を選択して「次へ」をクリックします。
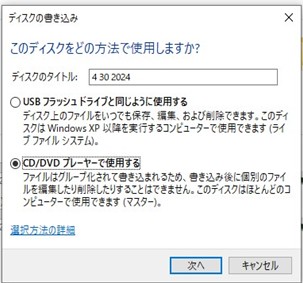
ステップ3エクスプローラーが開き、DVDフォルダーが表示されるので、書き込みたいファイルをDVDにドラッグします。メニューの「管理」タブを開き、「書き込みを完了する」をクリックします。
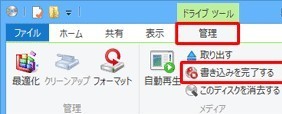
ステップ4次に、ディスクのタイトルと書き込み速度を設定します。ディスクへの書き込みが完了したら、「完了」ボタンをクリックすれば、DVDの作成とファイナライズが完了します。
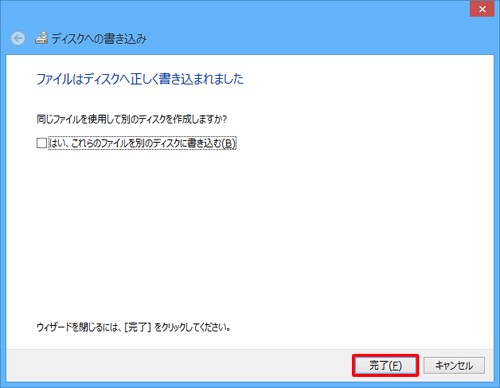
ファイナライズの完了確認方法
DVDのファイナライズが完了しているかを確認するには、以下の方法を試してください。
1、別の機器で再生する:DVDを他のDVDプレーヤーやパソコンで再生してみます。問題なく再生できれば、ファイナライズは完了しています。
2、パソコンで空き容量を確認する:DVDをパソコンに挿入し、エクスプローラーの「プロパティ」で空き容量を確認します。0KBならファイナライズ済みです。
3、書き込みソフトで確認する:DVD作成ソフトでディスク情報をチェックし、「書き込み不可」ならファイナライズ済み、「追記可能」なら未完了です。
4、ディスクのフォーマット状態を確認する:パソコンでDVDを開き、データが表示されればファイナライズ済み。「フォーマットしてください」と出たら未完了の可能性があります。
5、DVDレコーダーのメニューで確認する:家庭用DVDレコーダーのメニューでディスク情報を確認し、「ファイナライズ」オプションがあれば未完了です。
DVD書き込み時に自動でファイナライズする方法
DVDを作成する際、毎回エクスプローラーで手動ファイナライズするのは手間がかかります。しかし、最新のDVDレコーダーや専用のDVDオーサリングソフトを利用すれば、書き込みと同時に自動でファイナライズを完了できます。これにより、追加の操作が不要になり、よりスムーズにDVDを作成できます。
以下では、DVDレコーダーとDVD書き込みソフトを使って自動でファイナライズする方法を詳しく解説します。
DVDオーサリングソフトで自動ファイナライズする方法
4Videosoft DVD 作成は、DVD書き込みや自動ファイナライズに対応した優れたソフトで、Windows 10、Windows 11、Macなどで使用可能です。これにより、あらゆる形式の動画をDVDディスクやフォルダに高速で作成でき、作業を効率的に進めることができます。さらに、自動ファイナライズ機能により、作成後すぐにDVDプレーヤーで再生できる状態に仕上がるため、手動でのファイナライズ作業を省略でき、非常に便利です。
このソフトは、動画編集機能も豊富で、動画の輝度、コントラスト、飽和度の調整や不要部分のカット、クロップ、複数の動画・音声ファイルの結合が可能です。さらに、豊富なDVDメニューテンプレートを提供しており、誕生日や旅行、結婚記念日など、さまざまなシーンに合ったDVDメニューを簡単に作成できます。
以下では、4Videosoft DVD 作成を使って、動画をDVDに書き込み、ファイナライズする方法を詳しく紹介します。
| 使いやすさ | ★★★★★ |
| 対応OS | Windows 11/10/8.1/8/7とMac OS X 10.9 或いはそれ以上 (macOS 15 Sequoiaを含む) |
| 日本語対応 | 対応 |
| 入力形式 | MP4、MOV、M4V、AVI、WMV、MKV、AAC、AC3、MP3、OGG、WAV、WMAなど動画、音声形式 |
| 出力形式 | DVD-R、DVD+R、DVD-RW、DVD+RW、DVD+R DL、DVD-R DL、DVDフォルダーとISOファイル |
メリット
- DVDムービー、スライドショー、動画ファイルをDVDディスク、DVDフォルダ、ISOファイルとして作成することができます。
- 動画ファイル(MP4、AVI、MKV、MOV、WMVなど)を簡単にDVD形式に変換でき、様々なファイル形式に対応しています。
- 高画質でDVDを作成でき、オリジナルの動画品質を保ちながら作成することができます。
- 直感的で使いやすいインターフェースにより、初心者でも簡単に操作できます。
- メニューや背景音楽、タイトル、字幕などを自由にカスタマイズできます。
- 高速なDVD作成速度を提供します。
- WindowsおよびMacの両方に対応しており、様々な環境で使用可能です。
- 市販のDVDやレンタルDVDなどのコピーガードを解除できます。
無料ダウンロードWindows向け
安全性確認済み
無料ダウンロードmacOS向け
安全性確認済み
-
ステップ1 DVDディスクを選択
以上のダウンロードボタンをクリックして、4Videosoft DVD 作成をインストールします。空のDVD ディスクをドライブに挿入します。4Videosoft DVD 作成を起動して、表示される画面からDVDディスクを選択します。
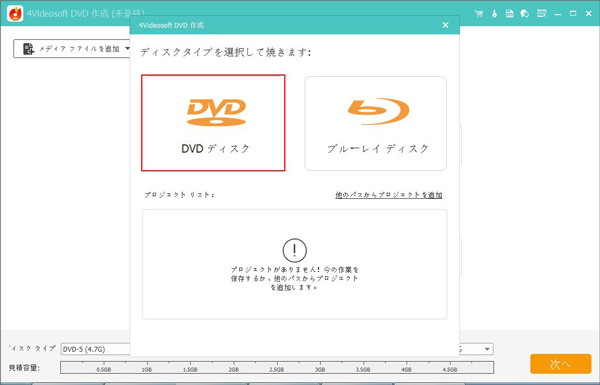
-
ステップ2 メディアファイルを追加
インターフェース画面で「メディアファイルを追加」ボタンをクリックして、DVDに焼きたい動画を選択して、ソフトにロードします。
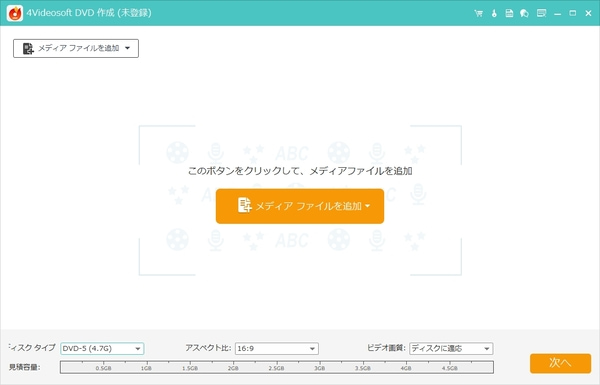
-
ステップ3 動画を編集
動画を編集したいなら、動画を選択し、右側にある「強力ツール」をクリックします。「ビデオ ツール」と「チャプター ツール」があり、お必要に応じて動画編集、字幕編集ができます。下のディスクタイプ、アスペクト比、ビデオ画質を選択してから、「次へ」をクリックします。
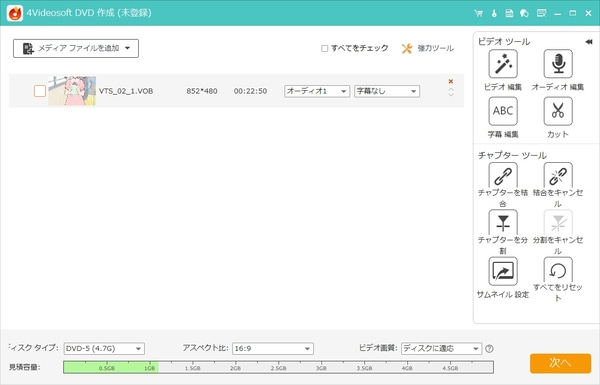
-
ステップ4 DVDを焼く
そして、メニューテンプレートを選択できます。プレビューした後、「焼く」ボタンをクリックします。保存先を選択し、焼く設定と再生モードを設置します。すべての設定が完了した後、「開始」ボタンをクリックします。
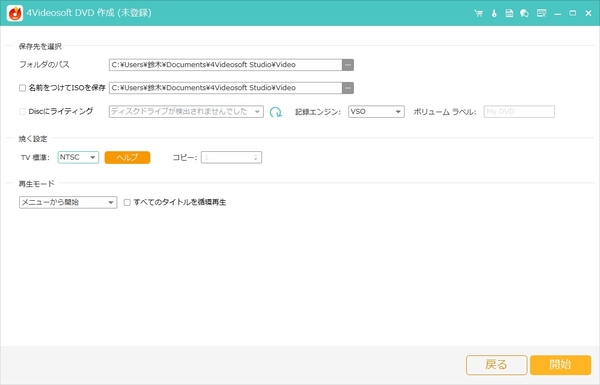
無料ダウンロードWindows向け
安全性確認済み
無料ダウンロードmacOS向け
安全性確認済み
最新のDVDレコーダーで自動ファイナライズする方法
最新のDVDレコーダーでは、録画が完了した後に自動でファイナライズされる機能が搭載されています。録画またはダビングを終えた後、レコーダーが自動的にディスクをファイナライズし、手動での操作を省略できます。この機能により、DVDプレーヤーで即座に再生できる状態に仕上がるため、非常に便利です。自動ファイナライズが有効になっているかを設定メニューで確認し、必要に応じてオプションを有効にすることができます。
DVDのファイナライズに関するよくある質問(FAQ)
質問 1. PCでDVDのファイナライズ処理をする際に注意すべき点はありますか?
まず、DVD-RWを除き、ファイナライズを行うとDVDは追記不可能な読み取り専用ディスクになります。ファイナライズを行う前に、すべての必要なデータをディスクに書き込んでおくことが大切です。また、ファイナライズ処理を中断しないことが重要です。中断すると、動画データが破損し、再生やデータ抽出ができなくなる可能性があるため、処理が完了するまで待つようにしましょう。
質問 2. DVDファイナライズを解除できますか?
通常、DVDのファイナライズ処理を解除することはできません。ファイナライズを行うと、ディスクは読み取り専用になり、データの追記や変更ができなくなります。ファイナライズ後にディスクを変更したい場合、もう一度書き込み可能なDVD-RWを使うか、別のディスクを用意する必要があります。
ただし、一部のDVD-RWディスクでは、書き込み後に再ファイナライズが可能な場合もありますが、一般的にはファイナライズ解除機能は提供されていません。
質問 3. パソコンでDVDのファイナライズはあとからできますか?
はい、パソコンでDVDのファイナライズは後からできます。書き込みソフトを使って、未完了のDVDにファイナライズ処理を追加できます。ただし、ファイナライズ後は追記ができなくなりますので、注意が必要です。
質問 4. ダビングしたDVDが再生できない原因とその対処法は何ですか?
ダビングしたDVDが再生できない原因としては、「ディスクに汚れや傷がある」「ファイナライズが未完了」「再生機器がDVDの再生に対応していない」などが考えられます。これらの対処法としては、まずディスクの汚れを拭き取る、ファイナライズを行う、または再生機器が対応しているか確認することが有効です。
まとめ
この記事では、Windows 10/11でDVDをファイナライズする方法を紹介しました。手動でのファイナライズには時間がかかり、うまくいかないこともありますが、4Videosoft DVD 作成を使用すれば、自動ファイナライズ機能により、簡単にDVD書き込みが可能です。これにより、手間を省き、すぐにDVDを再生可能な状態にできるため、非常に便利でおすすめです。
無料ダウンロードWindows向け
安全性確認済み
無料ダウンロードmacOS向け
安全性確認済み