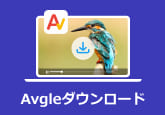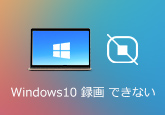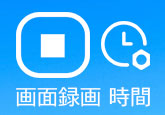FaceRigで録画して動画を出力する方法を紹介
FaceRigとは、Steamから購入できるWebカメラソフトです。このソフトはパソコンでWebカメラを使ってユーザーの顔の表情や動きを3Dアバターで再現できます。多くの人がこのソフトウェアに惹かれていますが、FaceRigで録画して動画を出力する方法を知りません。というわけで、この記事で、FaceRigで録画して動画を出力する方法を紹介します。
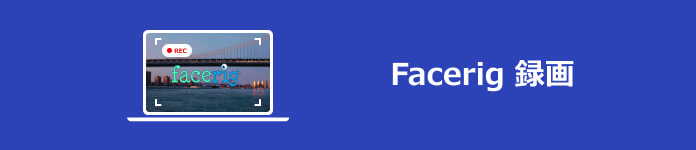
FaceRigでの録画方法
FaceRigで録画して動画を出力する方法を紹介する前に、FaceRigでの録画方法を紹介しましょう。
ソフトでFaceRigで録画して動画を録画
以上、FaceRigでの録画方法を紹介しました。次に、ソフトでFaceRigで録画して動画を録画する方法を紹介します。以下のソフトウェアを使用して、FaceRigで録画して動画を録画できます。
4Videosoft 画面キャプチャーは強大な録画ソフトとして、WindowsやMacでオンライン動画、ゲームプレイ画面、ビデオ通話、オンライン講座などを録画できます。おニーズに応じて、録画範囲を選択できます。1080pで任意のパソコンの画面を録画できます。システム音とマイク音を別々に、または同時に録音できます。また、録画際に、Windowsスクリーンショットを撮ることもできます。
- 1.動画録画、予約録画、ゲーム録画、スクリーンショットなど色々なモードを提供します。
- 2.静止画キャプチャーもサポートし、オンライン会議画面などをスナップショットできます。
- 3.四角形、楕円、直線、矢印、テキストなどのチュートリアル注釈の追加も対応です。
無料ダウンロード
Windows向け
![]() 安全性確認済み
安全性確認済み
無料ダウンロード
macOS向け
![]() 安全性確認済み
安全性確認済み


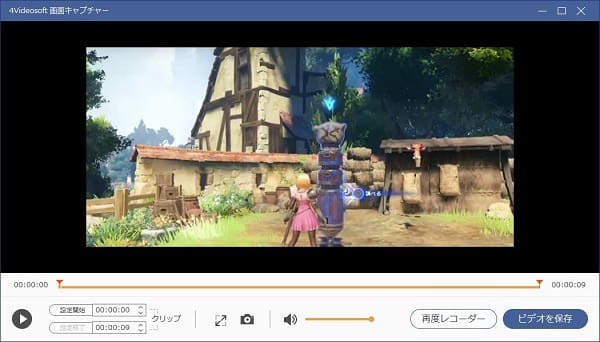
まとめ
FaceRigで録画して動画を出力する方法を紹介ました。FaceRigで録画して動画を録画したい場合は、4Videosoft 画面キャプチャーをお勧めします。このソフトウェアは、ビデオを録画するニーズを満たすことができます。また、もっと多くのパソコン用の録画ソフトを知りたいなら、お薦めのPC録画ソフトTop20までご参考ください。
無料ダウンロード
Windows向け
![]() 安全性確認済み
安全性確認済み
無料ダウンロード
macOS向け
![]() 安全性確認済み
安全性確認済み
 目次
目次