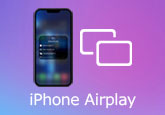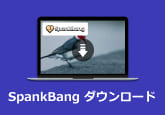使いやすい!MacでiPad画面をミラーリングできるソフトをご紹介
iPadに保存された写真・ビデオを友人などと一緒に観賞したい時、仕事関係でiPadで使った書類を仕事同士に見せる必要がある時、iPadの画面をMacにミラーリングするのはいい選択でしょう。本文は、iPadの画面をMacに映す・ミラーリングする方法をご紹介しますので、必要があれば、ぜひ最後までご参考ください。

録画も可能!専用ソフトでiPad画面をMacにミラーリング
USBケーブル経由などの有線接続でiPad画面をMacにミラーリングするなら、自由に移動することができなく、多少不便だ感じるかもしれませんので、ここでは、無線接続方法をご紹介しましょう。4Videosoft 画面キャプチャーはWindowsとMac両方対応可能な画面録画ソフトとして、iPadの画面をMacにミラーリングすることができる一方。Macに表示されたiPad画面を録画することもできます。更に、録画する前に、録画範囲、システム音、マイク音をそれぞれおニーズに応じて設定できます。では、この専用ソフトでiPad画面をMacにミラーリングする方法を見ましょう。
無料ダウンロード
Windows向け
![]() 安全性確認済み
安全性確認済み
無料ダウンロード
macOS向け
![]() 安全性確認済み
安全性確認済み
上記の「無料ダウンロード」ボタンをクリックして、このソフトをダウンロードし、お使いのMacにインストールします。ソフトを実行してから、下記の画面のようなインタフェースから「スマホ録画」機能を選択して、デバイスタイプを選択するウインドウで「iOS録画」モードを選択してください。

無線接続ですので、まずはお使いのiPadとMacを同じWi-Fiネットワークに接続してください。そして、iPadのコントロールセンターを開いて、「スクリーンミラーリング」をクリックして、リストされた接続可能なデバイスから「4Videosoft 画面キャプチャー」をタップして、Macとの接続が成功するまで少しお待ちください。
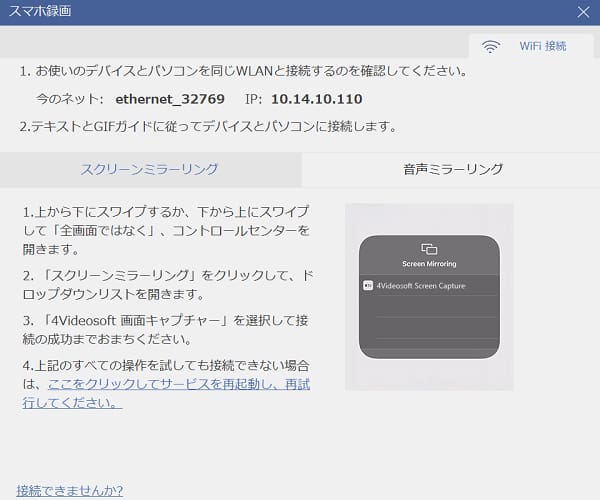
接続できたら、iPad画面を自動的にMacにミラーリングします。画面共有を終了したいなら、iPad側で「4Videosoft 画面キャプチャー」との接続を切断すればオッケーです。
最初で言ったように、このソフトはMacにミラーリングしたiPad画面を録画することができます。その使い方を簡単に説明します。必要なら、録画する前、録画時間、解像度、画面回転などの設定ができます。問題なければ、画面の一番下にある「録画」ボタンをクリックすることで、iPad画面の録画が始まります。「録画終了」ボタンをクリックすれば、録画が終わります。
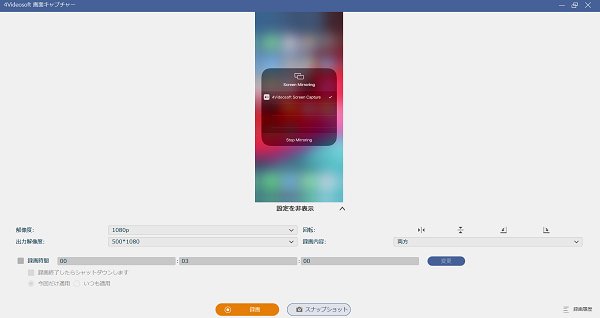
普通の録画以外、4Videosoft 画面キャプチャーは「録画時間長さの設定」、「タスクスケジュール」、「ウォーターマック付き録画」という小さいな機能も搭載されていますので、ご活用ください。また、iPad画面をPCにミラーリングするやiPadをテレビにミラーリングするなどにも興味があれば、このソフトで実現できますよ。
逆に!Mac画面をiPadにミラーリング
場合によっては、逆にiPadの画面をMacの2台目のディスプレイにしてデスクトップを拡張したり、Macと同じ画面をミラーリングしたりする必要がある場合、「Sidecar」という機能を使いましょう!簡単に言えば、「Sidecar(サイドカー)」とは、iPadをMacの外部ディスプレイとして利用できる機能です。また、Apple Pencil と組み合わせて使うと、素晴らしい使用体験を得ます。では、この機能でMac画面をiPadにミラーリングする方法をご説明します。
ご注意:「Sidecar」機能を使う前に、お使いのMacとiPadが Sidecarのシステム条件を満たすかどうかをご確認ください。
まず、お使いのMacとiPadで同じApple IDを使ってサインインしているかどうかを確認します。
Mac:「システム設定」>「ユーザ名」>「Apple ID」の順にクリックして確認します。
iPad:「設定」>「ユーザ名」の順にタップして確認します。
また、両方とも「パスワードとセキュリティ」で「2ファクタ認証を有効にする」を選択します。
ワイヤレス接続の場合は、MacとiPadの両方でWi-FiとBluetoothがオンにしてください。有線接続の場合は、USBケーブルを使ってMacとiPadを接続してください。
Macで「システム環境設定」を開いて、「Sidecar」アイコンをクリックします。接続先でお使いのiPadを選択します。そうすると、Sidecarの拡張機能が適応され、Macの画面をiPadにミラーリングできます。
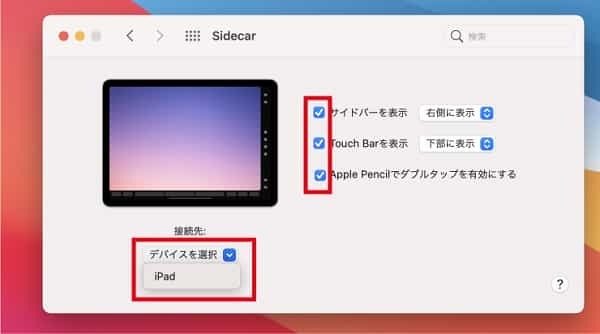
結論
以上は、iPadの画面をMacに映す・ミラーリングする方法の紹介です。ワイヤレス接続ですので、場所や距離などに制限されなく、簡単に使えます。必要がある際にお試しください。また、逆にMacの画面をiPadで表示して作業を行いたい場合は、本文で紹介した「Sidecar」という人気機能をご活用ください。
iPad Mac ミラーリングに関するよくある質問(FAQ)
質問 1:有線接続でiPadの画面をMacにミラーリングしたいですが、方法はありますか。
答え 1:勿論あります。有線接続でiPad画面をMacにミラーリングする方法といえば、一番お薦めしたいのは「QuickTime Player」です。このアプリには「ムービー収録」機能があるので、それを使うのは一番簡単です。接続できた後、MacでQuickTime Playerを起動して、「ファイル」から「新規ムービー収録」をクリックしてから、録画ボタンの近くにある「下矢印」マークをクリックして、お使いのiPadを選択することでiPad画面をMacに映します。
質問 2:iPad以外、iPhone画面をMacにミラーリングできますか。方法を教えてください。
答え 2:本文でご紹介した4Videosoft 画面キャプチャーを使えば簡単にできます。iPadだけでなく、iPhoneなど殆どすべてのiOSデバイスのミラーリングに対応しています。他には、LetsView、5K Player、iToolsなどというアプリはお薦めです。
質問 3:「Sidecar」を使う際に注意すべきところがありますか。
答え 3:はい、あります。まずは、接続はすべてMac側から行うことです。そして、iPadとMacを接続してもiPad側の画面が黒いままの時が偶にあります。そのような場合は、AirPlayのモード(「ミラーリング」か「個別のディスプレイ」か)を変えてみると無事にできるかもしれません。また、ミラーリング時の解像度は、おニーズに応じて、Mac側のディスプレイ解像度にiPadを合わせるか、iPad側の解像度にMacを合わせるかが選べます。
無料ダウンロード
Windows向け
![]() 安全性確認済み
安全性確認済み
無料ダウンロード
macOS向け
![]() 安全性確認済み
安全性確認済み
 目次
目次