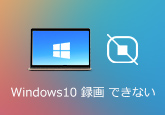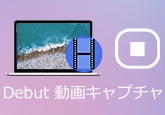Galaxyの画面をキャプチャーしたい?Galaxyの画面を気軽に録画する方法
Galaxyの基本機能として、スマホ画面を画像として保存することとスマホ画面を動画として保存することはできます。スクリーンショットを撮る方法がわかっていますが、Galaxy画面を録画する方法が知らない人は意外と多くいます。その問題を解決するため、本文はGalaxyの画面、例えば、ビデオ会議やSNS アプリでのライブ配信を気軽に録画する方法をご紹介したいと思います。標準搭載の画面録画機能を使うほか、専用の画面キャプチャーソフトを使ってGalaxyの画面を録画する方法も説明します。ご参考になれますように!

一番簡単!Galaxyスマホ自体で画面を録画する
Galaxyスマホ自体の画面録画機能で画面を録画するのは一番簡単です。ただ、Galaxy S10以降の機種が必要です。Android 9以下のGalaxyスマホで画面を収録したいなら、「Nice Shot」というスクリーンレコードの機能を解放するアプリをインストールしてください。下記は、Galaxyスマホ自体の画面録画機能の使い方をご説明します。
まず、録画したい画面を開きます。そして、画面の上部から下部にスワイプして、クイックパネルでの「画面録画」機能をタップします。
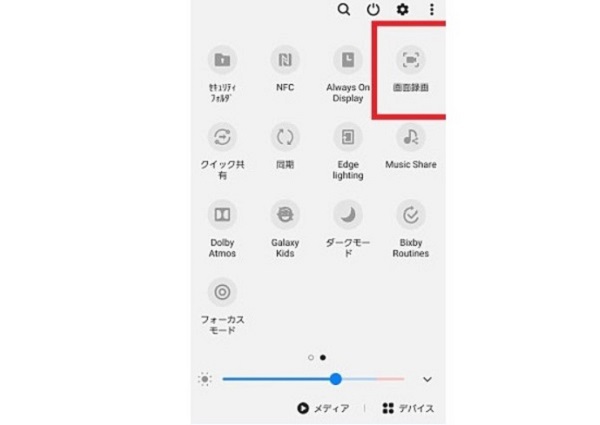
「画面録画で録画を開始しますか」という確認メッセージが表示されます。ここでは、おニーズに応じてサウンドを設定できます。問題がなければ、「録画を開始」をタップすると、Galaxyの画面を録画し始まります。
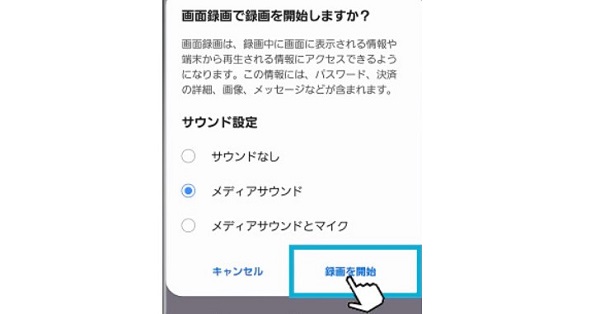
録画中、下記の画面のように、コントロールパネルが右上に表示されます。それぞれの用途を紹介します。
ペンアイコン:録画中の画面に何かを描きたい時に使います。
人型アイコン:録画する時、自分の顔も録画したい時に使います。
停止アイコン:録画を停止したい時に使います。
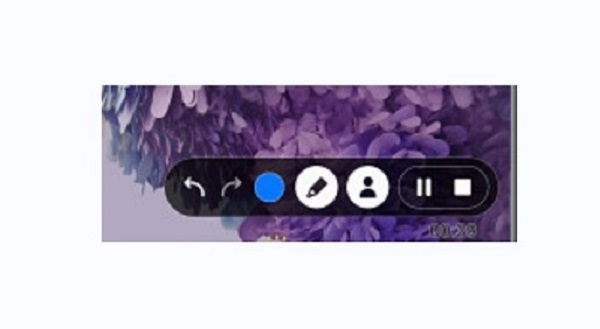
上記で言ったように、 コントロールパネルにある停止ボタンをタップすることで、Galaxyの画面録画が終了できます。録画された動画ファイルは写真アプリに保存しますので、そこまで確認できます。
お薦め!専用ソフトでGalaxyの画面を録画する
Galaxyスマホ自体の画面録画機能で画面を録画すれば、スマホの空き容量はだいぶ占められ、時の流れとともに、スマホの正常動作に影響するかもしれません。そのため、ミラーリングという方法ご紹介します。簡単に言えば、Galaxyの画面をパソコンにミラーリングしてから、パソコンで録画する方法です。勿論、録画された動画ファイルはPCに保存するので、Galaxyスマホの空き容量は確保できます。
ここで使っているのは4Videosoft 画面キャプチャーと呼ばれる画面キャプチャーソフトです。このソフトにより、PCで流れる動画・音声を収録できるだけでなく、GalaxyなどのようなAndroidスマホやiPhoneのようなiOSデバイスの画面をパソコンにミラーリングして録画することができます。また、動画にあるハイライトシーンだけを保存したいなら、スナップショット機能は役に立てます。また、ゲーム録画や予約録画など実用な機能もこのソフトに備えています。では、4Videosoft 画面キャプチャーでGalaxyの画面を録画する手順を紹介しましょう。
無料ダウンロード
Windows向け
![]() 安全性確認済み
安全性確認済み
無料ダウンロード
macOS向け
![]() 安全性確認済み
安全性確認済み
まず、4Videosoft 画面キャプチャーをインストールして起動します。そして、インタフェースにある「スマホ」機能を選択し、開いた「デバイスタイプを選択してください」ウインドウで「Android録画」を選んでください。

それから、お使いのGalaxyスマホとパソコン、同じWiFiに接続しているかどうかをご確認ください。問題がなければ、Galaxyスマホに「FoneLab Mirror」アプリを導入しましょう。インストールできたら、「FoneLab Mirror」を実行し、「検索」機能を使うか、QRコードをスキャンするか、PINコードを入力するか、GalaxyスマホとPCを接続してください。
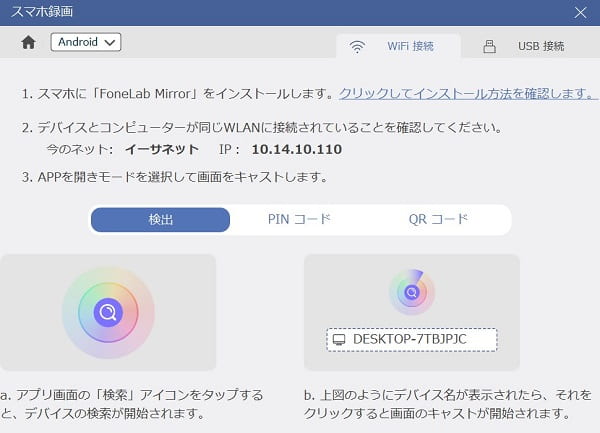
接続が成功すれば、Galaxyの画面を自動的にPCにミラーリングできます。「録画」ボタンをクリックすることで録画が開始します。停止ボタンをクリックすれば、録画が完了します。録画した動画ファイルは指定した出力先に保存します。
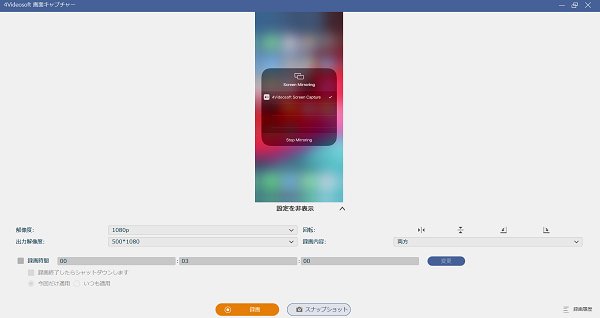
4Videosoft 画面キャプチャーはスマホの画面を録画できるほか、Switchゲームの録画やWhatsApp 通話の録画なども対応しています。素晴らしいゲームプレイを録画して友達とシェアしたい場合、重要なオンライン会議を録画したい場合、ぜひご活用ください。また、GalaxyなどのようなAndroidスマホのミラーリングができる以外、iPhone・iPad画面のミラーリングもサポートしています。詳細を知りたい方は、下記の文章までご参考ください。
結論
以上は、Galaxyの画面を簡単に録画する方法のご紹介です。これから、Galaxyの画面を録画したい時、上記でご紹介した方法をぜひ使ってみてください。また、ご注意したいのは、Galaxyスマホ自体で動画を録画すれば、十分な空き容量が不可欠なので、容量が足りない場合、録画が失敗する可能性があるということです。そのため、4Videosoft 画面キャプチャーを使って、Galaxyの画面を録画するのは一番お薦めです。
よくある質問(FAQ)
質問 1:Galaxyの画面を録画する時の注意点は何ですか。
答え 1:場合によっては、Galaxyの画面録画が失敗することがあります。画面録画を失敗させないため、下記の点を注意する方がいいと思います。Android 10にアップデートしているかどうか、画面録画が対応できる機種であるかどうか、Galaxyスマホ自体のマイクや動画録画の許可をしているかどうかを事前に確認しておきましょう。また、著作権保護などのため、制限されている動画やビデオを録画しないでください。勝手に録画すると、画面録画機能がブロックされてしまった可能性があります。
質問 2:ほかのAndroidスマホの画面を収録する方法を教えてください。
答え 2:一般的には三つの方法があります。Galaxyスマホと同じように、今のAndroidスマホには画面録画機能が搭載しているはずです。それを使えば一番簡単ですが、それぞれの使い方が異なるので、事前に確認しましょう。また、AZ スクリーンレコーダーなどのような画面キャプチャーアプリを使います。もう一つは、本文で紹介した4Videosoft 画面キャプチャーを使用します。Galaxyスマホ以外、ほかのAndroidスマホの画面収録も対応しています。しかも、音声だけを録音することもできますよ。「Androd ボイスレコーダー」というガイドはご参考になれます。
質問 3:iPhoneの画面を録画したいですが、どうすればいいでしょうか。
答え 3:iOS 11及びそれ以降のiPhoneでは、iPhone標準の「画面収録」機能を使いましょう。それは一番便利な方法です。もう一つの方法は、4Videosoft 画面キャプチャーを経由して、iPhone画面をパソコンにミラーリングして、パソコンでiPhoneの画面を録画します。具体的な操作手順はiPhoneの画面を録画という文章までご参考ください。
無料ダウンロード
Windows向け
![]() 安全性確認済み
安全性確認済み
無料ダウンロード
macOS向け
![]() 安全性確認済み
安全性確認済み
 目次
目次