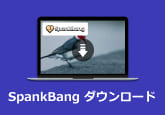Macのスクロールスクリーンショットを撮る方法
プレゼンテーション発表やゼミ研究などのため、ネットからいろいろな情報を調べて、Webページのスクリーンキャプチャを撮って保存する人は多いです。しかし、一般的なキャプチャー方法では、Webページの一部のスクリーンショットを撮って、スクロールしながらキャプチャーすることができません。ここでは、Macでスクロールスクリーンショットをキャプチャーする方法をご紹介しましょう。

Chromeでスクロールスクショを撮る
ChromeでWebページを閲覧する時に、検証ツールを活用すれば、拡張機能などは一切不要で簡単にページ全体のキャプチャを撮ることができます。では、Chromeの検証ツールで縦長のウェブページ全体をキャプチャーする手順をご説明しましょう。
メリット:
1.ソフトのダウンロード&インストールは不要で、ブラウザだけでWebページをキャプチャーできます。
2.WindowsとMacOS両方で利用でき、完全無料かつ簡単でWebページのスクロールスクショを撮れます。
3.操作は簡単で、ワンクリックするだけでWebページ全体をキャプチャーできます。
デメリット:
1.ブラウザ以外の画面をキャプチャーできないし、PNG形式のみ保存されます。
2.画像に対する編集機能が持っていません。
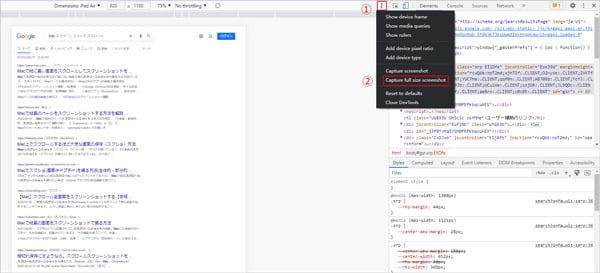
Safariで縦長のWebページをキャプチャー
Safariを使ってウェブページを閲覧するユーザーなら、Safariのデベロッパーツールを利用して、ページ全体のスクリーンショットをキャプチャーできます。でも、Safariのデベロッパーツールを開くには、まずSafariの環境設定の詳細タブで「メニューバーに"開発"メニューを表示」にチェックを入れる必要があります。
メリット:
1.ソフトのインストールは不要で、ワンクリックだけでウェブページの全体をキャプチャーできます。
2.スクロールしながらスクショを撮影することをせずに、簡単に縦長のWebページを撮れます。
3.複雑な設定を行わず、ホットキーを通してスクロールスクリーンショットを撮ることが可能です。
デメリット:
1.キャプチャーしたスクリーンショットはPNG形式のみ保存できます。
2.画像に対する編集機能が搭載されていません。
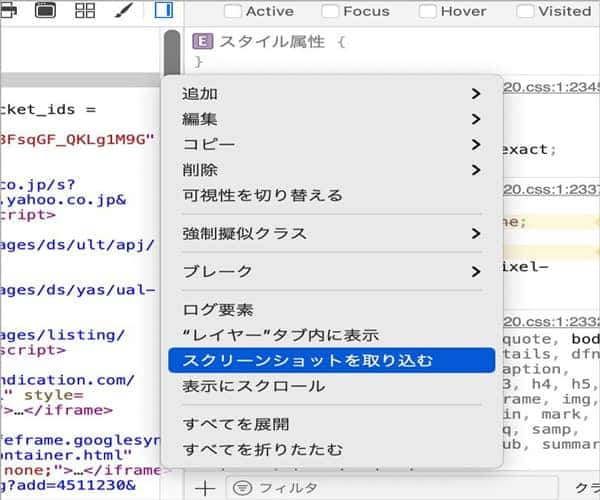
専門的なスクロールスクショを撮るソフト
上記の方法を使えば、手軽にWebページのスクロールスクショをキャプチャーできますが、ブラウザだけで利用できるため、ほかのアプリの画面を撮れません。もし、ほかのアプリのスクロールスクショを撮りたいなら、やはり、4Videosoft 画面キャプチャーなど専門的な画面録画ソフトを使う方がいいと思います。
このソフトは、強力なPC画面録画ソフトとして、Webページだけでなく、デスクトップ上ですべての画面をキャプチャーできます。また、全画面や特定の範囲に設定することで画面をキャプチャーできます。さらに、キャプチャーした画像に図形、線、文字、矢印などの注釈を追加することも可能です。
メリット:
1.Windows 7からWindows 11まで完璧にサポートし、最新のMacOSにも対応可能です。
2.動画録画、ゲーム録画、Webカメラ録画、音声録音、スクリーンショットなどに完全対応できます。
3.全画面や特定な範囲に設定することで、デスクトップ上の画面を自由にキャプチャーできます。
4.キャプチャーした画面にリアルタイムで図形、線、文字、矢印などの注釈を追加できます。
5.スケジュールを設定することで、いつでも動画を保存できる予約録画機能も充実しています。
デメリット:
1.試用版では、録画したファイルは完全にプレビューできますが、保存できるのは3分間のみです。
2.クリップ機能、マイクのノイズキャンセルと強化機能は無料で利用できません。
まずは、下記の「無料ダウンロード」ボタンをクリックして、4Videosoft 画面キャプチャーをダウンロードして、インストールしてください。
無料ダウンロード
Windows向け
![]() 安全性確認済み
安全性確認済み
無料ダウンロード
macOS向け
![]() 安全性確認済み
安全性確認済み
そして、ソフトを起動します。画面の一部分をキャプチャーしたい場合、「スクリーンキャプチャ」機能を選択し、スクロールしながら画面をキャプチャーしたい場合、「動画録画」を選んでください。
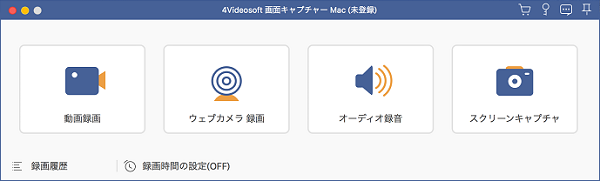
それから、録画範囲を設定して、システム音とマイク音をオフにして、「REC」ボタンを押すと、マウスでスクロールしながら画面をキャプチャーできます。
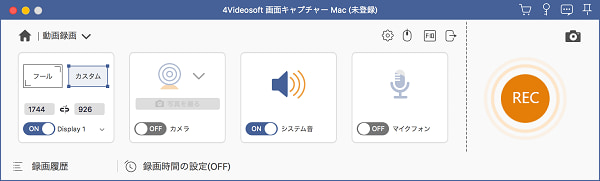
最後、「停止」ボタンをクリックして、スクロールスクショの撮影が終了されます。また、撮った画面をプレビューして、不要な部分を切り取ってから、「保存」ボタンを押せば、スクロールスクショがMacに保存されます。
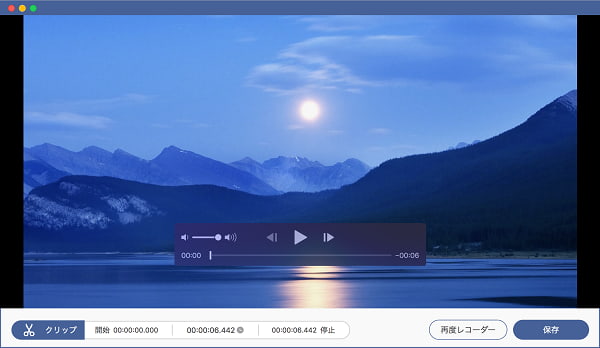
結論
以上は、Macでスクロールスクリーンショットをキャプチャーする方法をご紹介しました。Webページ全体を画像として保存したいなら、上記で紹介したChromeとSafariでスクロールスクショを撮る方法は満たせると思います。もし、Webページだけでなく、ほかのアプリの画面もスクロールしながら保存したい場合、ぜひPC録画ソフトの「4Videosoft 画面キャプチャー」をご検討ください。
無料ダウンロード
Windows向け
![]() 安全性確認済み
安全性確認済み
無料ダウンロード
macOS向け
![]() 安全性確認済み
安全性確認済み
 目次
目次