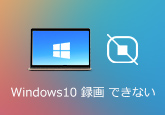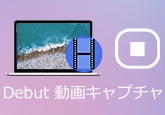詳細解説|Windows ステップ記録ツールの使い方
皆さんはWindowsに標準搭載された「ステップ記録ツール」をご存知ですか?Windowsステップ記録ツールはパソコンを操作している際に、発生した問題の再現手順を自動記録するツールです。パソコンで何かトラブルがあったとしても、このソフトを使えば、簡単に操作をステップごとに記録でき、後はサポート担当者と説明しやすくなります。でも、このツールはスタートメニューに表示されないので、知らない人が多いようです。本文では、Windowsステップ記録ツールの使い方、及びその代替ソフトをご紹介しましょう。

Windowsステップ記録ツールについて
Windowsステップ記録ツールはWindows Vista以降に標準搭載された操作記録ツールで、デスクトップ上の画面をキャプチャーするにも活用できます。また、このツールはスクリーンショットを保存するだけでなく、操作手順も記録して、レポートとして保存されます。
Windowsステップ記録ツールの使い方
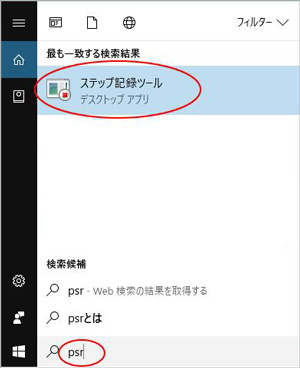

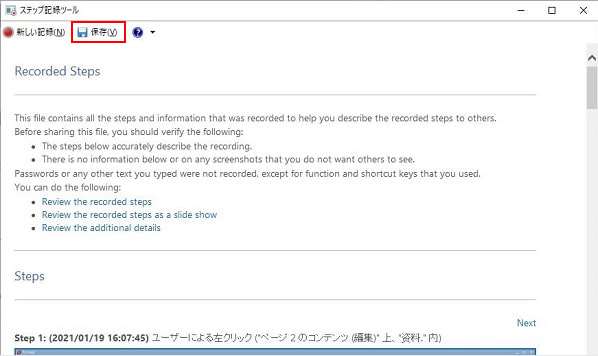
- Windowsステップ記録ツールの標準設定は25枚の画像しか保存できないですが、ステップ記録ツール画面の右側にある「▼」を押して、「設定」をクリックすれば、画像数を設定することができます。また、保存の上限はWindows7の場合100枚、Windows8以降は999枚です。
一番オススメ!4Videosoft 画面キャプチャー
Windowsステップ記録ツールを使って、パソコンの操作をステップごとで記録して、簡単に問題を説明できますが、専門的なPC録画ソフトで操作動画を作るほうがもっと 便利な方法だと思っています。4Videosoft 画面キャプチャーは強大な録画ソフトとして、高品質でデスクトップ上の画面をキャプチャーできるほか、パソコンの操作手順やオンラインビデオ、Web会議、ゲームプレイ画面などを高画質で録画することもできます。また、録画する際に、画面に四角形、楕円、直線、矢印、テキストなどのチュートリアル注釈を追加することも可能です。
下記の「無料ダウンロード」ボタンをクリックして、このPC画面録画ソフトをダウンロードして、お使いのパソコンにインストールしてください。
無料ダウンロード
Windows向け
![]() 安全性確認済み
安全性確認済み
無料ダウンロード
macOS向け
![]() 安全性確認済み
安全性確認済み
ソフトを起動してから、インタフェースの「動画 レコーダー」を選択して、録画エリアやシステム音、マイク音などを設定して、「REC」ボタンを押せば、パソコンを操作しながら録画できます。必要なら、歯車アイコンを押して、録画画面に矢印、テキストなどの注釈を追加できます。
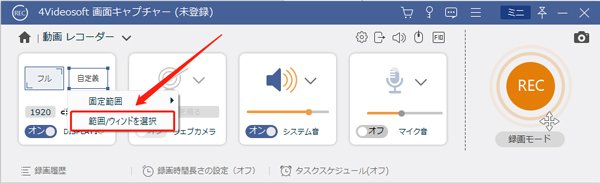
また、四角形の停止アイコンを押すと、録画を終了させます。そして、表示されたウィンドウで録画した動画をチェックして、内蔵のカット機能で不要な部分を取り除きます。最後、「ビデオを保存」ボタンをクリックすれば、録画した動画がPCに保存されます。
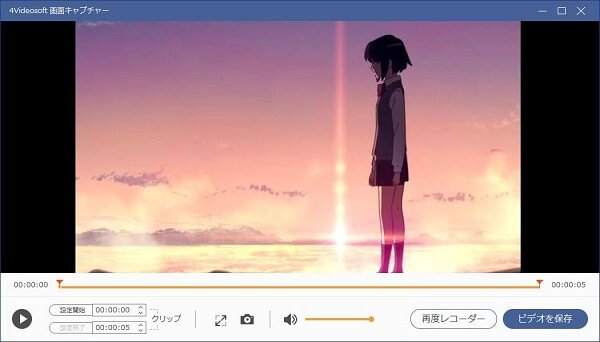
このソフトはPC録画に対応する以外、ウェブカメラの録画をサポートし、iPhoneやAndroidスマホの画面をパソコンにミラーリングして、録画するのも可能です。また、必要なら、パソコンに流れている音声とマイクから入力する音声を別々に、または同時に録音できます。
ブラウザでデスクトップ画面を録画する方法
もし、ソフトをインストールしたくないなら、ここでは、4Videosoft フリーオンライン 画面録画というオンライン録画サイトをお薦めします。このサイトは、ソフトのインストールや会員登録など一切不要で、完全無料でパソコンの画面と音声と共に録画できます。また、録画範囲、スピーカーやマイク音を自由に設定できるので、初心者でも簡単に使えます。
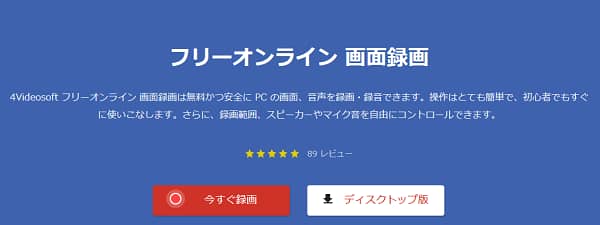
結論
以上、Windowsステップ記録ツールの使い方、及びその代わりとなるソフトをご紹介しました。Windowsパソコンを使っている際に、何かのトラブルがあったとしても、すエップ記録ツールを利用して操作の手順を記録すれば、後はサポート担当者とのやり取りはやすくなりますね。また、もっとわかりやすく操作動画を作成したいなら、ぜひ4Videosoft 画面キャプチャーなどプロなPC画面録画ソフトをご検討ください。
無料ダウンロード
Windows向け
![]() 安全性確認済み
安全性確認済み
無料ダウンロード
macOS向け
![]() 安全性確認済み
安全性確認済み
 目次
目次