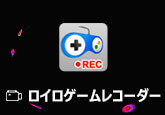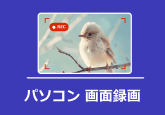Reflector(リフレクター)の使い方及び代わりソフト
Reflector(リフレクター)とは、Reflector単語の意味である反射のように、iPhoneやiPadなどのiOSデバイス、Androidスマホ・タブレットなどの画面をパソコンに映し出すことができるミラーリングソフトウェアです。というのは、Reflector(リフレクター)を使えば、スマホゲームやアプリの動きをパソコンの迫力ある大画面で確認できて、ゲームプレイなどにすごく便利ですね。特に、録画機能を備えているため、パソコンに出力されたスマホ画面を録画して保存できます。
Reflector(リフレクター)、Reflector(リフレクター)2/3などのバージョンがありますが、本文では、最新版のReflector 3の使い方及びReflectorの代わりで使えるソフトウェアをご紹介いたしますので、iPhone、iPad、Android画面をPCの画面に映して利用する必要があれば、ご参考ください。

Reflector(リフレクター)3の使い方
では、https://www.airsquirrels.com/reflector/downloadにアクセスして、Reflector 3を無料ダウンロードしてお使いのパソコンにインストールして、iPhone、Android画面をパソコン画面に出力し、録画する方法をご紹介いたします。
iPhoneの画面をPCに映して表示
Reflector 3を使ってiPhone、iPad画面をパソコンに映し、共有するには、画面ミラーリング機能を利用する必要があります。
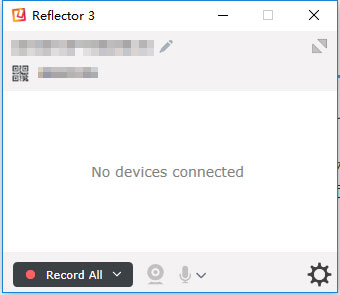
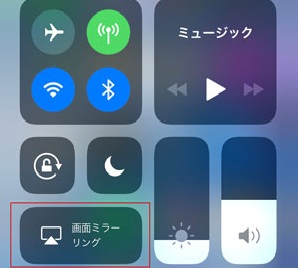
Reflector 3の左下の「Record All」をクリックすると、PCにミラーリングされたiPhone、iPadの画面を録画し始めます。「Record All」の右にあるカメラ、マイクアイコンをクリックすると、自分の映像や声を同時に収録できます。
Android画面をPCに映して表示
Reflector 3でAndroidスマホ・タブレットの画面をPCにミラーリングするには、キャスト(機種によって、表記が異なる)を利用する必要があります。
Android端末を画面上から下へスワイプして、通知領域を開いて、日時表示エリアをタップして、「キャスト」をタップして、 Reflector 3をインストールしたPC名をタップして、接続コードを入力すると、Android端末の画面をPC画面に表示され、音もPCから出られるようになります。
- Reflector 3の無料試用版では、PC画面に表示されたiPhone、Androidスマホ画面下部に「Reflector 3」というロゴが入っていて、最大7日間しか利用できないので、ロゴなしでミラーリングしたいなら、Reflector 3を購入して利用したほうがいいです。
- iPhone、Android端末のフレーム、スキンなどを表示したくないなら、Reflector 3の左上にある書くイメージのアイコンをクリックして、「Preferences」を開いて、設定可能です。他に、録画フレーム、バックグラウンド、品質などをも設定可能です。
Reflector 3の代わりで使えるミラーリングソフトウェア
Reflectorだけでなく、他にも、iPhoneやiPad、Androidスマホ・タブレットの画面をPCにミラーリングすることができるソフトウェアが幾つかありますので、下記では、3つのミラーリングアプリを厳選してご紹介いたします。
1、LonelyScreen
対応端末:iPhone、iPad、iPod touch
LonelyScreen(ロンリースクリーン)はiPhone、iPad、iPod touchの画面をリアルタイムにPCにミラーリングし、録画してMP4ファイルで保存することができるミラーリングフリーソフトウェアです。
具体的に、iOSとPCを同じWi-Fiに接続しておいて、パソコンにLonelyScreenをダウンロードし、インストールして、立ち上げます。そして、iPhoneのコントロールセンターを開いて、「画面ミラーリング」をタップして、「LonelyScreen」をタップすると、ミラーリングが始まり、iPhoneの画面がPCの「LonelyScreen」画面に出力されるようになります。LonelyScreeの真下にある赤い録画ボタンをクリックして、PC画面に表示されるiPhone画面の動作風景を録画し始めます。
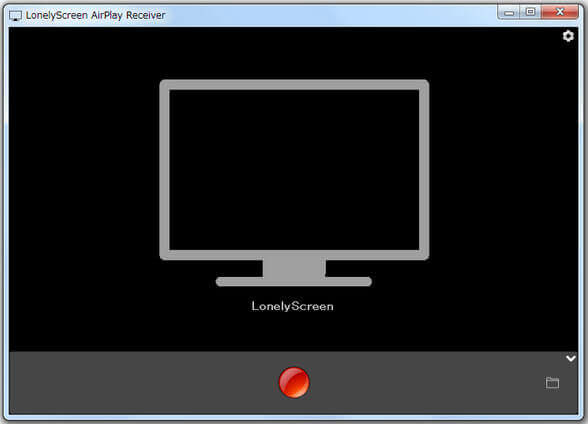
2、Vysor
対応端末:Android
VysorはAndroidスマホの画面をPCにミラーリングすることができるChrome拡張機能です。AndroidスマホをPCにミラーリングするには、AndroidスマホのUSBデバッグ機能をオンにして、Androidをパソコンに繋ぎ、ChromeウェブストアからVysorをChromeに追加することが必要があります。そして、PC画面からVysorを起動して、「Choose a device」にAndroidスマホ情報が表示されたら、「View」を押せば、接続が完了で、Android画面をPCにミラーリングできます。
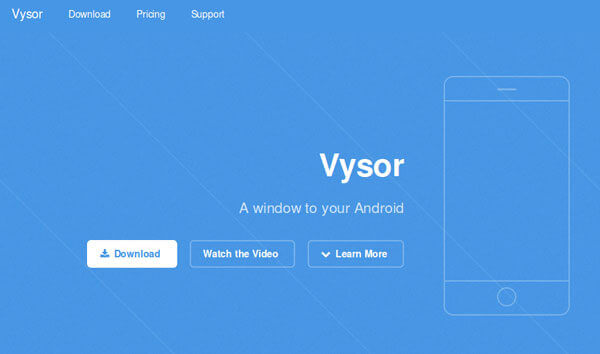
3、LetsView
対応端末:iOSデバイス、Androidスマホ
LetsViewは無料無線画面ミラーリングで、WinやMac、iOS、Android、TVなどマルチプラットフォームの間でミラーリングして、画面の共有を実現できます。下記では、LetsViewを使ってスマホ画面をパソコンにミラーリングする方法をご紹介いたします。
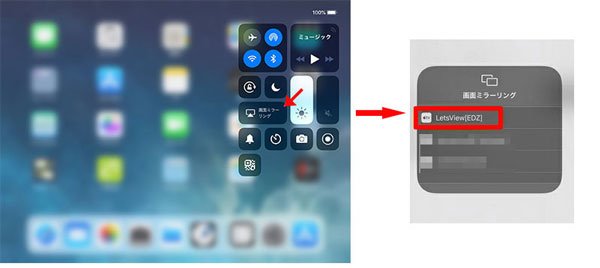
Androidスマホとパソコンを同じWi-Fiネットワークに接続して、両方にLetsViewをダウンロードし、インストールします。そして、PCにLetsViewをダウンロードし、インストールして、立ち上げて、右画面に隠れているミラーリングコードをコピーします。スマホからLetsViewを起動して、右上の「**」アイコンをクリックして、ミラーリングコードを入力することでスマホの画面をPCにミラーリングできます。