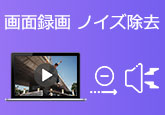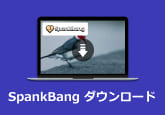iPhone画面 録画 | Airshouが使えない時の対処法!
「Airshou 録画できない」をキーワードとして、YAHoo!知恵袋で調べてみると、「助けて!Airshou appがダウンロードできません。どうやってiPhone画面を録画しますか?代替案を教えてください!」「AirShouはなぜ使えなくなったか?対処法をお願い!」などのようなニーズが沢山あります。確かに、iOS 9以降のiPhoneスマホはAirshouが使えなくなってしまいました。そのため、本文は、Airshouで録画できない時にiPhone画面を収録する方法をご紹介したいと思います。

一、iPhone単体で録画可能!画面収録機能を使う
「画面収録」機能を使うのはiPhone画面を録画する際に一番簡単な方法です。iPhoneスマホだけで実現できます。その使い方は下記のようです。
ステップ1:まず、お使いのiPhoneを起動して、録画したい画面を表示します。
ステップ2:次に、iPhone画面の下部から上にスワイプすると、コントロールセンターが表示されます。そこから二重丸の画面収録アイコンをタップして、カウントダウンが終わったら、録画が開始します。
ステップ3:最後、録画ができた場合、または録画を停止したい場合、もう一度二重丸の画面収録ボタンをタップしてください。そうすると、「画面収録ビデオを写真に保存済み」というメッセージが表示されます。録画された動画を確認する必要があれば、「写真」アプリでできます。
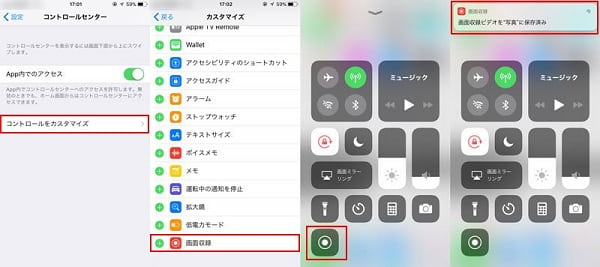
二、Airshouの代替案!PC向けの専用録画ソフトを使う
4Videosoft 画面キャプチャーソフトは、Airshouで録画できない時に強力な代替案だと言えます。PC向けの専用録画ソフトとして、PCで流れる動画、オンラインビデオ会議、ゲーム実況動画などを収録する際に役に立てる一方、「スマホ録画」機能を使って、iPhone画面の録画も簡単にできます。また、録画する前に、録画範囲を選択したり、システム音とマイク音をどちらかをオンにするか、両方ともオンにするかを選択したりすることがサポートします。更に、録画されたファイルはお必要なフォーマットでPCに保存できます。では、このソフトでiPhone画面を録画する手順をご説明します。
無料ダウンロード
Windows向け
![]() 安全性確認済み
安全性確認済み
無料ダウンロード
macOS向け
![]() 安全性確認済み
安全性確認済み
このiPhone画面 録画ソフトをダウンロードし、お使いのパソコンにインストールして、起動してください。そして、下記の画面のように、インタフェースでの「スマホ」機能を選択します。

次に、「デバイスタイプを選択」ウインドウが開いて、「iOS録画」を選択しましょう。続いては、ソフトで表示されたガイドに沿って、お使いのiPhoneスマホとパソコンを接続します。
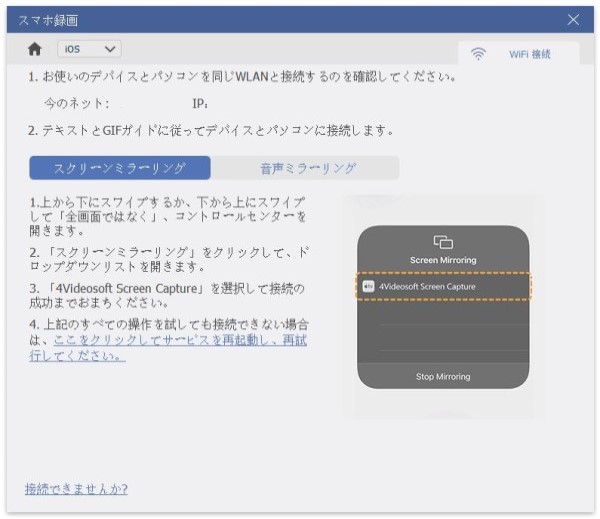
iPhoneとパソコンが接続できたら、スマホの画面はパソコンに映り出します。「録画」ボタンをクリックすると、iPhone画面の録画が開始します。また、必要なら、「解像度」や「録画内容」などを事前に設定することができます。特に必要がなければ、そのままで大丈夫です。
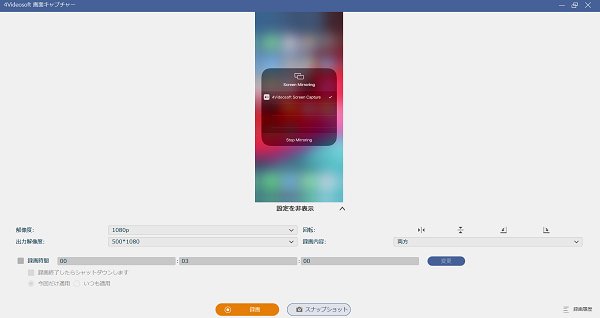
「録画終了」ボタンを押せば、iPhone画面の録画を終了します。そして、自動的に下記の画面が表示されます。再生してビデオを確認するか、名前を変更するか、他人に共有するかができます。
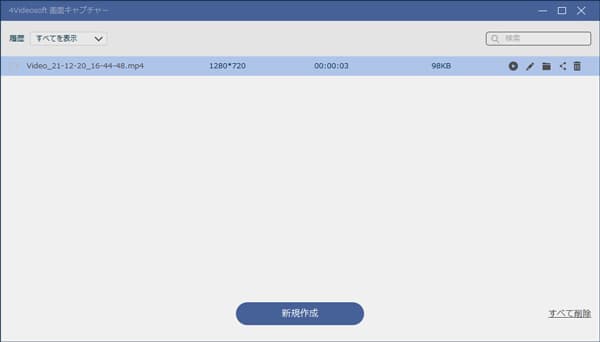
ここまでは、4Videosoft 画面キャプチャーでiPhone画面を録画する手順です。このソフトはiPhone画面を録画できるほか、iPad画面をPCにミラーリングすることやiPadスクリーンをテレビに映すことなども対応しています。家族や友人と一緒に大画面で写真や動画をシェアしたい場合は、ぜひ使ってみてください。
結論
以上は、Airshouで録画できない時にiPhoneの画面を録画する方法でした。以上でご紹介した方法を利用すれば、Airshouが使えなくなっても大丈夫だと思います。iPhoneだけを持っている場合は、標準搭載の「画面収録」機能を使えばいいです。スマホの空き容量を心配するなら、4Videosoft 画面キャプチャーを使って、録画されたファイルをパソコンに保存しましょう。
よくある質問(FAQ)
質問 1:お薦めのiPhoneスマホだけで利用できる録画アプリとかありますか。
答え 1:勿論あります。例えば、iRec、Vidyo、DU Recorder - 画面レコーダ、Display Recorder、Vidyo など。それぞれメリットとデメリットがありますので、必要なら、ちゃんと調べて、一番適当な録画ツールを選びましょう。
質問 2:iPhoneの画面収録機能で画面を録画する際に注意した方がいいことがありますか。
答え 2:まず、初めてiPhone画面収録機能を使う場合は、その機能を有効にする必要があります。「設定」>「コントロールセンター」 >「コントロールをカスタマイズ」の順にタップして、「画面収録」機能を追加してください。また、画面収録機能でiPhone画面を収録する場合は、録画されたものはそのままiPhone自体に保存するため、空き容量が足りない可能性があり、スマホの利用には影響する恐れがあるかもしれません。ご注意くださいね。
質問 3:iPhone以外、iPadの画面を録画したいですが、できますか。
答え 3:はい、できます。iPadはiPhoneと一緒、「画面収録」機能があります。その使い方もiPhoneと大体同じです。また、本文でご紹介した4Videosoft 画面キャプチャーソフトはiPhoneだけでなく、iPadなどのiOSデバイスの画面録画にも対応していますので、ご活用ください。
無料ダウンロード
Windows向け
![]() 安全性確認済み
安全性確認済み
無料ダウンロード
macOS向け
![]() 安全性確認済み
安全性確認済み
 目次
目次