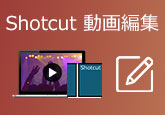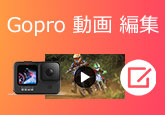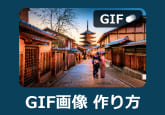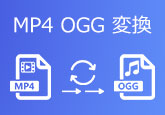【初心者向け】 ゆっくり実況動画をの作り方 ご紹介
ゆっくり実況とは、音声合成ソフトや動画編集ソフトなどを使用して作られた「顔出し」をしないゲーム実況や車載などの動画のことです。機械音声の声と独特な口調を組み合わせて、とても面白い雰囲気の動画表現形式として、ネットで大人気です。で、自分もゆっくり実況を作成してYouTubeなどに投稿したいなら、どうすればいいでしょうか。本文は、ゆっくり実況動画をの作り方をご紹介します。初心者の皆さん、ぜひご覧ください。

お必要な動画を録画する
まず、録画ソフトを使って、ゲームプレイなどお必要な動画を録画しましょう。ここでご紹介したいのは4Videosoft 画面キャプチャーという強力な録画ツールです。このソフトにより、PCで流れる動画、オンラインビデオ会議・通話、ゲーム実況動画など高品質に録画できます。また、録画する前、デスクトップ全体または指定した範囲を録画することが選べます。更に、システム音とマイク音を別々でコントロールでき、どちらかをオンにするか、両方ともオンにするかを自由に設定できます。では、このソフトでゲームプレイなどお必要な動画を録画する方法を見ましょう。
無料ダウンロード
Windows向け
![]() 安全性確認済み
安全性確認済み
無料ダウンロード
macOS向け
![]() 安全性確認済み
安全性確認済み
このプロな録画ソフトをダウンロード・インストールして、起動します。そして、インタフェースから「動画レコーダー」機能を選択してください。

それから、次のような画面で「範囲/ウィンドを選択」を選択し、録画の領域を指定できます。また、システム音とマイク音をオンにするかオフにするか指定できます。今回はゆっくり実況を作成するので、画面だけを録画すればいいです。マイク音とシステム音両方ともオフにしてください。
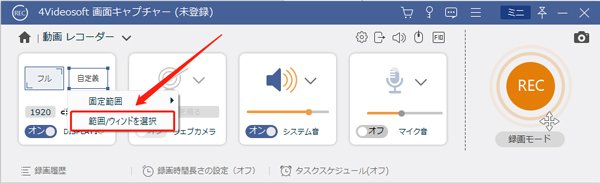
設定ができたら、右側にある「REC」ボタンをクリックし、録画が開始します。また、録画中、矢印などを追加したい場合、内蔵され編集ツールが自由にご利用ください。
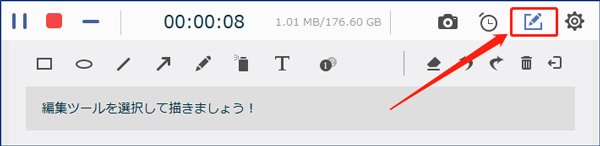
「録画終了」ボタンを押せば、録画が終了します。ポップアップされたプレビューウインドウで録画された動画を確認できます。問題なければ、右下の「ビデオを保存」ボタンをクリックし、保存するパスを選択してから、PCに保存できます。
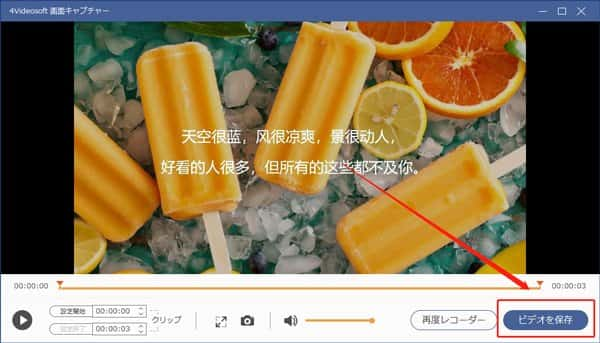
ここまでは終わりです。このソフトはPC画面を録画できるほか、「スマホ録画」機能を使ってスマホやiPadなどの画面をPCにミラーリングして録画することも対応しています。詳細は、iPad画面をPCにミラーリングする方法およびiPhoneの画面をパソコンにミラーリングする方法というガイドまでご参考ください。
動画を編集してゆっくり実況を作成する
お必要な動画を録画できた後、次のステップ―動画の編集です。ゆっくり実況動画を編集するには、大体動画のカットや音声・字幕・キャラ素材の追加などです。本記事で利用する編集ソフトは4Videosoft動画変換 究極です。4Videosoft 動画変換 究極は動画変換ソフトとして、動画・音声ファイルを高速且つ高品質に変換できるほか、内蔵された動画編集機能も優れています。動画エディターにより、用意したゆっくり実況の動画・音声・画像などの素材などを編集して、動画効果を最適化にして、面白いゆっくり実況動画を簡単に作成できます。では、このソフトでゆっくり実況を編集する方法をご説明します。
無料ダウンロード
Windows向け
![]() 安全性確認済み
安全性確認済み
無料ダウンロード
macOS向け
![]() 安全性確認済み
安全性確認済み
このゆっくり実況編集ソフト起動します。インターフェースにある「MV」タブを開いて、「追加」ボタンまたは「+」ボタンをクリックして、ローカルから録画された動画をソフト追加しましょう。
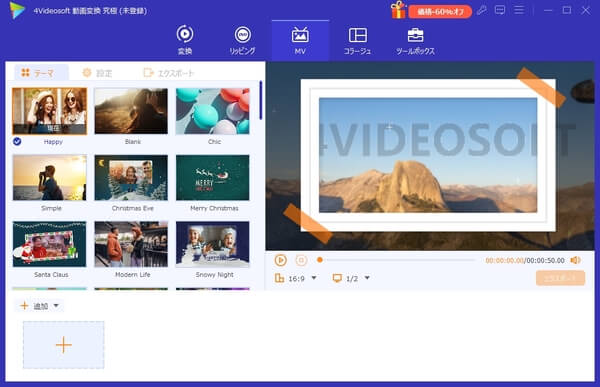
録画された動画には要らない部分があれば、「✂」アイコンをクリックすると、カットウィンドウに入って、要らない部分を削除できます。プレビューウィンドウの真下にあるスライダーをマウスで左右に動かすか、「開始時点」や「終了時点」を設定するか、どっちでもカットが実現できます。

動画を綺麗に表現させたいなら、提供されたテーマから一番似合うものを選択して利用できます。また、「編集」ボタンを押して、録画された動画に対して、回転・クロップしたり、動画のコントラスト、飽和度、輝度、色相、フィルターなどをニーズに応じて調整したりできます。
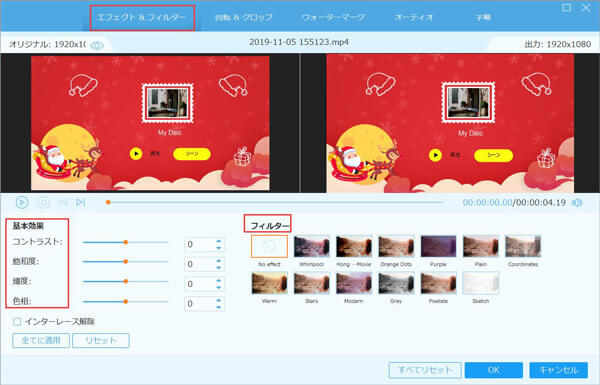
それから、ゆっくり動画で特徴だといえる機械音声の声を追加します。「オーディオ」タブを開き、「オーディオトラック」の後ろにある「+」ボタンをクリックして、すでに用意したゆっくり実況用の音声を追加してください。必要なら、音量・ディレイを調整できます。
一般的には、ゆっくり動画には字幕も付いています。次は、字幕の追加方法です。「字幕」タブをクリックして、「+」ボタンをクリックすることでお必要な字幕をロードします。そして、字幕のフォント、カラー、位置、不透明度などおニーズに応じて設定できます。
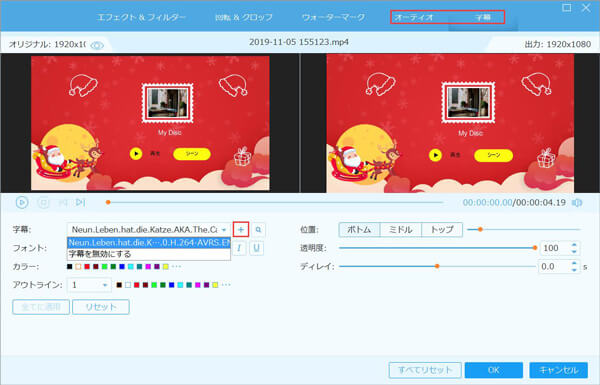
続いては、キャラ素材を追加しましょう。キャラは動画の始めから最後までいるので、「ウォーターマック」機能を使えばその効果を実現できます。「ウォーターマック」タブを開いて、「イメージ」の「+」ボタンを押して、キャラ素材を配布しているサイトからダウンロードしたキャラ素材を追加してください。そして、キャラ素材のサイズや位置なども自由に調整することも可能です。
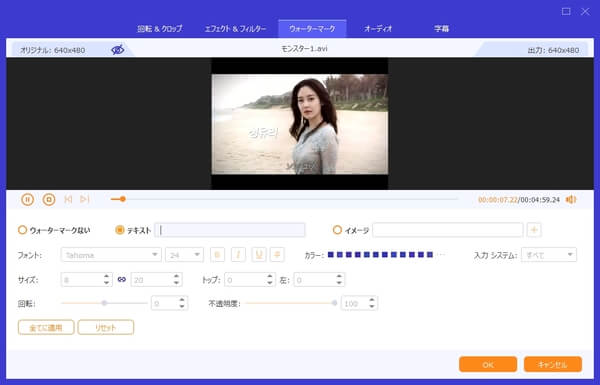
問題がなければ、「エクスポート」でゆっくり実況動画の名前、出力したいフォーマットや解像度などを選択し、保存先を指定してから、「エクスポート」をクリックすれば、ゆっくり実況動画をエクスポートします。
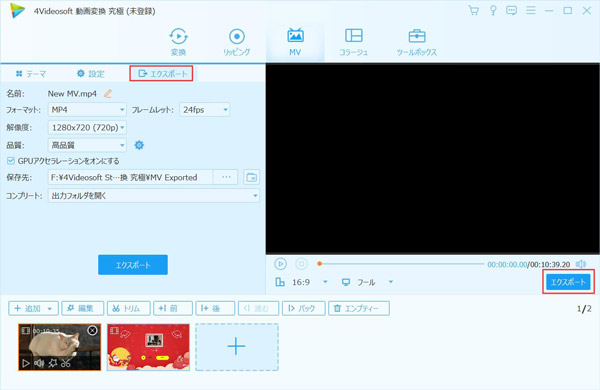
4Videosoft動画変換 究極の編集機能により、簡単にゆっくり実況を作成できます。そのほか、ストップモーションの動画の作成や写真スライドショーの作成もサポートしています。また、専用の変換ソフトとして、動画や音声を変換する時に役に立てます。具体的な操作方法は下記の文章までご参考ください。
結論
以上は、ゆっくり実況を気軽に作成する方法のご紹介です。これから、自分で面白いゆっくり実況動画をチャレンジしたい場合は、ぜひお試しください。また、スマホやiPadなどでもゆっくり動画を作成することもできます。録画ソフト、「ゆっくり棒読みトーク」のようなゆっくり音声を提供するアプリ、「PowerDirector」のような動画編集アプリは不可欠です。
無料ダウンロード
Windows向け
![]() 安全性確認済み
安全性確認済み
無料ダウンロード
macOS向け
![]() 安全性確認済み
安全性確認済み
 目次
目次